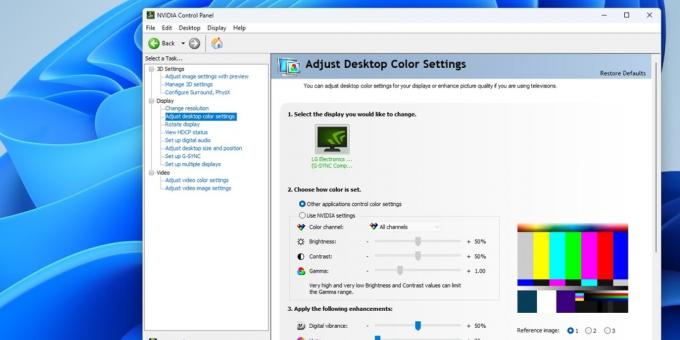
„Nvidia“ valdymo skydelis yra patogus įrankis, skirtas koreguoti ir optimizuoti „Nvidia“ vaizdo plokštės nustatymus. Tačiau kartais dėl pasenusių tvarkyklių, išjungtų paslaugų ir trūkstamų failų vartotojai pastebės, kad „Nvidia“ valdymo skydelis visai neatsidaro. Galbūt net nematysite iššokančio klaidos lango, tačiau programa vis tiek neatsidarys. Laimei, yra keletas greitų šios problemos sprendimų.
Gera žinoti: pasinerkite į šią temą, kad sužinotumėte viską apie „Nvidia“ valdymo skydelio nustatymai ir ką jie reiškia.
Turinys
- 1. Užbaikite foninius procesus
- 2. Pataisykite programą
- 3. Patikrinkite, ar veikia Nvidia paslaugos
- 4. Atnaujinkite Nvidia grafikos tvarkyklę
- 5. Įdiekite arba pataisykite „Visual C++ Redist“ paketus
- 6. Redaguoti registrą
- 7. Iš naujo įdiekite programą
1. Užbaikite foninius procesus
„Windows“ sistemoje gana įprasta, kad programos susiduria su paleidimo klaidomis dėl kelių egzempliorių ar procesų, veikiančių fone. Tai kartais neleidžia paleisti programos. Norėdami išspręsti šią problemą, susijusią su „Nvidia“ valdymo skydeliu, užduočių tvarkytuvėje užbaikite visus su juo susijusius procesus.
Atidarykite užduočių tvarkyklę dešiniuoju pelės mygtuku spustelėdami „Windows“ mygtuką užduočių juostoje ir pasirinkdami Užduočių tvarkyklė. Viduje Procesai skirtuką, ieškokite visų „Nvidia“ procesų ir nutraukite juos dešiniuoju pelės mygtuku spustelėdami kiekvieną užduotį ir pasirinkdami Baigti užduotį.
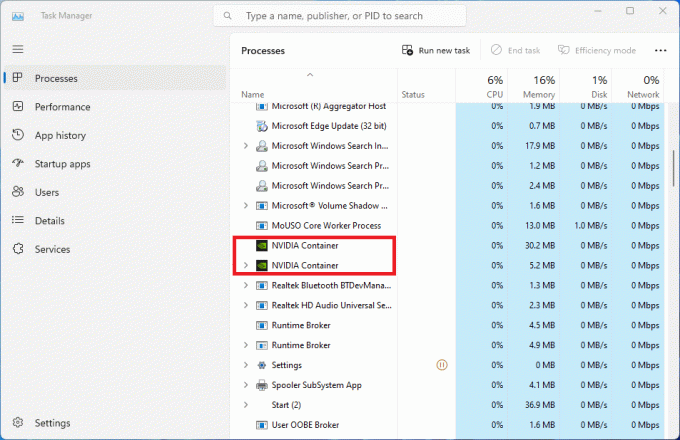
Surask „Windows Explorer“. procesą, dešiniuoju pelės mygtuku spustelėkite jį ir pasirinkite Perkrauti, tada bandykite dar kartą atidaryti „Nvidia“ valdymo skydelį.
2. Pataisykite programą
Jei iš naujo paleidus foninius procesus nepavyko, pabandykite ištaisyti „Nvidia Control Panel“ programą „Windows“ nustatymuose. Tai gali išspręsti pagrindines programos problemas ir išspręsti „Nvidia“ valdymo skydo neatsidarymo problemą.
Ieškoti Nvidia valdymo skydelis „Windows“ paieškos juostoje dešiniuoju pelės mygtuku spustelėkite jį ir pasirinkite Programos nustatymai. Spustelėkite Remontas pagal Nustatyti iš naujo skyrių naujame lange. Vykdykite visus ekrane pateikiamus nurodymus ir užbaikite procesą. Jei tai neišsprendžia problemos, pabandykite spustelėti Nustatyti iš naujo vietoj (po Remontas mygtuką).
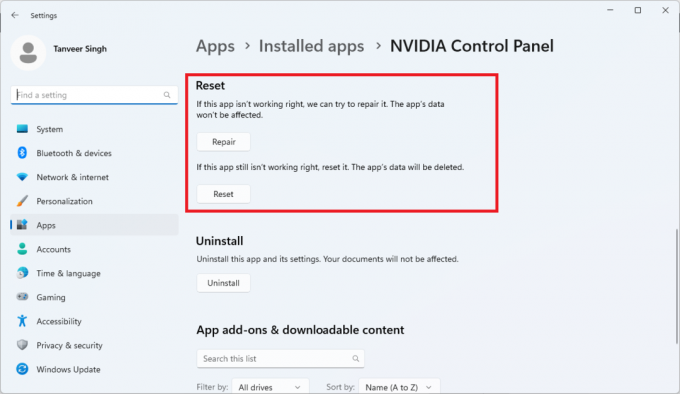
Daugeliu atvejų problema išsprendžiama viena arba abiem iš šių variantų. Jei ne, pereikite prie kito pataisymo.
3. Patikrinkite, ar veikia Nvidia paslaugos
Kita galima priežastis, kodėl „Nvidia“ valdymo skydelis neatsidaro, yra viena ar kelios išjungtos paslaugos, pvz NVIDIA Display Container LS paslauga. Šios paslaugos yra būtinos, kad programa tinkamai veiktų. Patikrinkite, ar veikia visos būtinos paslaugos, atlikdami toliau nurodytus veiksmus.
Tipas Paslaugos „Windows“ paieškos juostoje ir paleiskite Paslaugos programėlė. Dukart spustelėkite NVIDIA Display Container LS paslauga. Įsitikinti, kad Paleidimo tipas yra nustatytas Automatinis. Taip pat spustelėkite Pradėti paleisti paslaugą, jei ji būtų sustabdyta. Spustelėkite Taikyti norėdami išsaugoti pakeitimus.
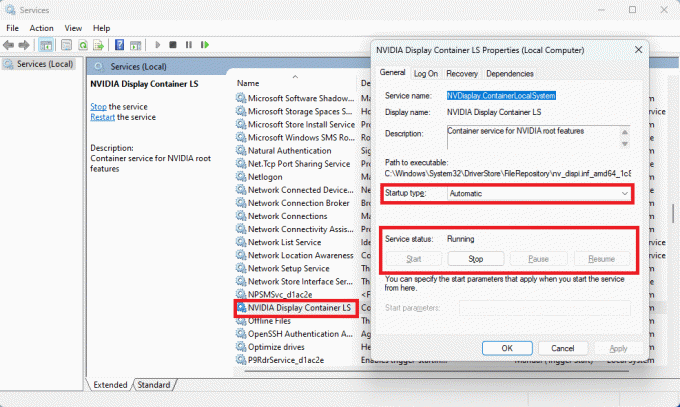
Pakartokite procesą su NVIDIA vietinė sistema ir Tinklo paslaugų konteineris paslaugos.
4. Atnaujinkite Nvidia grafikos tvarkyklę
Pasenusios „Nvidia“ grafikos tvarkyklės kartais gali sukelti nepaaiškinamų „Nvidia“ valdymo skydelio ar net kitų „Nvidia“ programų klaidų. Norėdami pašalinti tai kaip tikėtiną priežastį, rekomenduojama atnaujinkite savo Nvidia grafikos tvarkyklę reguliariai, kad išvengtumėte tokių problemų.
Naudokite „GeForce Experience“, kad atnaujintumėte tvarkykles arba atsisiųskite jas rankiniu būdu iš „Nvidia“ svetainės.
FYI: išmokite ištaisykite „NVIDIA GeForce Experience“ tvarkyklės atsisiuntimo klaida.
5. Įdiekite arba pataisykite „Visual C++ Redist“ paketus
„Visual C++“ perskirstomi paketai yra svarbūs failai, reikalingi, kad daugelis „Windows“ programų tinkamai veiktų, įskaitant žaidimus ir programas, pvz., „Nvidia“ valdymo skydelį. Gali būti, kad jūsų sistemoje trūksta esminio paketo, todėl programa neatsidaro.
Išspręskite tai atsisiųsdami naujausius Visual C++ perskirstomus paketus iš „Microsoft“ svetainė. Slinkite žemyn iki Visual Studio 2015, 2017, 2019 ir 2022 m ir spustelėkite nuorodą šalia x64, kad atsisiųstumėte .exe failą. Paleiskite atsisiųstą failą ir vykdykite diegimo procesą. Pabandykite dar kartą atidaryti „Nvidia“ valdymo skydelį, kad pamatytumėte, ar problema išspręsta.
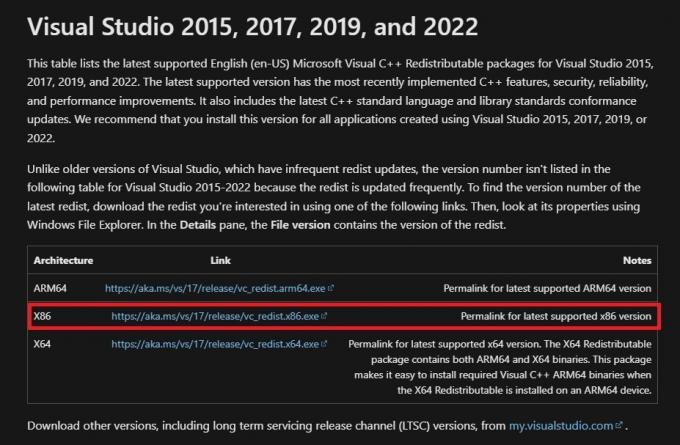
6. Redaguoti registrą
„Windows“ registro redagavimas gali rimtai pakenkti „Windows“ diegimui, todėl būtinai išmokite kaip sukurti atsarginę kopiją ir atkurti „Windows“ registrą prieš bandydami taisyti.
Šis metodas apima esamo registro rakto ištrynimą ir naujo sukūrimą. Atidarykite a Bėk langą paspausdami Laimėk + R kad atidarytumėte registro rengyklę. Tipas regedit, ir paspauskite Įeikite. Įveskite šią vietą į adreso juostą viršuje ir paspauskite Įeikite: Kompiuteris\HKEY_LOCAL_MACHINE\SOFTWARE\Classes\Directory\background\shellex\ContextMenuHandlers
Dešiniuoju pelės mygtuku spustelėkite NvCplDesktopContext klavišą kairėje srityje, spustelėkite Ištrinti, tada spustelėkite Taip patvirtinti.
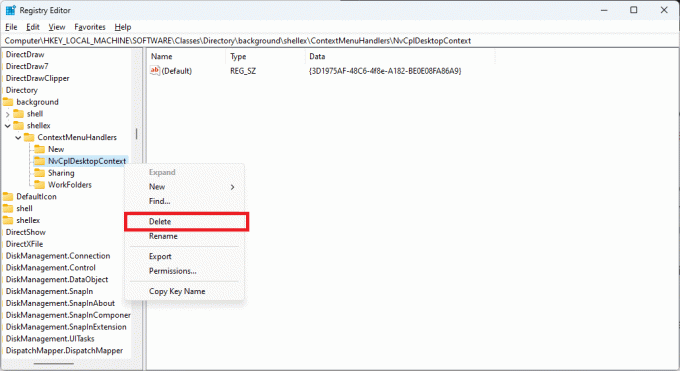
Eikite į Kompiuteris\HKEY_CLASSES_ROOT\Directory\Background\shell. Dešiniuoju pelės mygtuku spustelėkite apvalkalas kairiojoje srityje ir spustelėkite Naujas -> Raktas. Išsaugokite naują raktą kaip Nvidia valdymo skydelis.
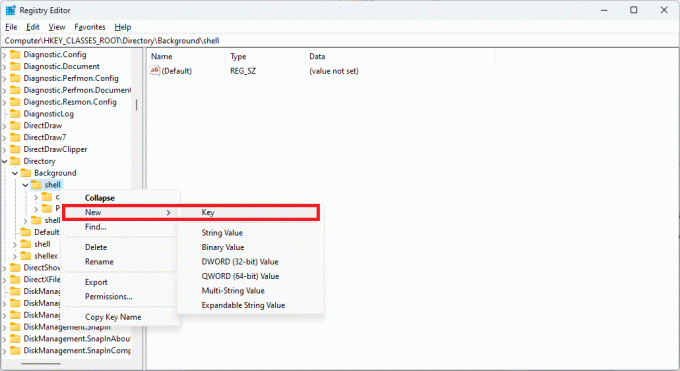
Dešiniuoju pelės mygtuku spustelėkite Nvidia valdymo skydelis klavišą ir spustelėkiteNaujas -> Raktas. Išsaugokite dalinį raktą kaip komandą. Pasirinkite komandą ir dukart spustelėkite (Numatytas) eilutė dešinėje srityje. Viduje Vertės duomenys langelį, įveskite C:\Windows\System32\nvcplui.exeir spustelėkite Gerai kad išsaugotumėte pakeitimą.
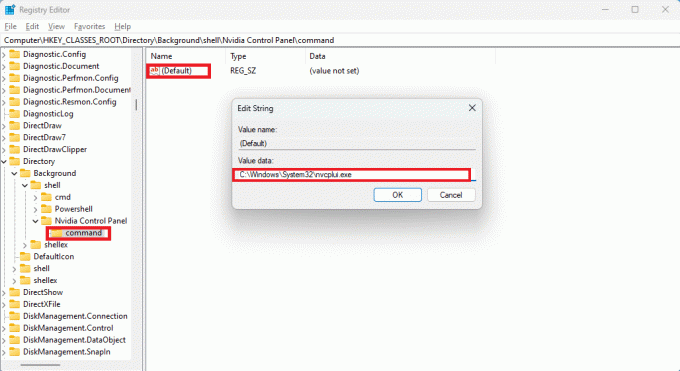
Iš naujo paleiskite sistemą, kad pamatytumėte, ar „Nvidia“ valdymo skydelis atsidaro tinkamai.
7. Iš naujo įdiekite programą
Jei nė vienas iš aukščiau pateiktų pataisymų nepadėjo, iš naujo įdiekite „Nvidia Control Panel“ programą. Gali būti, kad dėl kai kurių klaidų programos failai buvo sugadinti tiek, kad ją pašalinti ir iš naujo įdiegti yra vienintelė galimybė.
Paspauskite Laimėk + aš pradėti Nustatymai. Spustelėkite Programos -> Įdiegtos programos, ir slinkite iki Nvidia valdymo skydelis. Spustelėkite tris taškus eilutės dešinėje ir spustelėkite Pašalinkite. „Windows 10“ vartotojai gali atidaryti Programos ir funkcijos iš Windows paieškos juostos ir kairiuoju pelės mygtuku spustelėkite Nvidia valdymo skydelis pamatyti Pašalinkite variantas. Po pašalinimo iš naujo paleiskite kompiuterį.

Po perkrovimo atidarykite „Microsoft“ parduotuvė iš „Windows“ paieškos juostos ir ieškokite Nvidia valdymo skydelis. Iš naujo įdiekite programą. Dabar turėtumėte galėti lengvai išspręsti „Nvidia“ valdymo skydelio neatsidarymo problemą.
Patarimas: Ar Jūsų grafikos plokštė neveikia? Mes išvardijame priežastis ir pataisymus.
Išspręskite „Nvidia“ valdymo skydelio paleidimo problemas
Aukščiau pateiktas pataisymų sąrašas turėtų būti pakankamai išsamus, kad būtų išspręsta „Nvidia“ valdymo skydelio neatsidarymo problema. Bet jei vis tiek negalite išspręsti problemos, pabandykite susisiekti Nvidia palaikymas ir pateikti bilietą. Tu taip pat gali iš naujo nustatyti / iš naujo įdiegti Windows neprarasdami failų.
Visos Tanveer Singh ekrano kopijos.
Prenumeruokite mūsų naujienlaiškį!
Mūsų naujausios mokymo programos pristatomos tiesiai į jūsų pašto dėžutę


