두 문서의 변경 사항을 비교해야 합니까? 메모장은 도움이 되지 않지만 Notepad++는 도움이 될 수 있습니다. Notepad++는 Windows용 강력한 텍스트 편집기로 유사한 이름에 비해 많은 기능과 사용자 지정 개선 사항을 제공합니다.
타사 플러그인의 도움으로 Notepad++를 사용하여 텍스트 문서의 두 버전 간의 차이점을 식별할 수 있습니다. 이는 프로젝트에서 공동 작업을 하거나 일부 코드를 수정하려고 할 때 특히 유용합니다.
목차
Notepad++에서 두 파일을 비교하려면 다음 단계를 따르십시오.
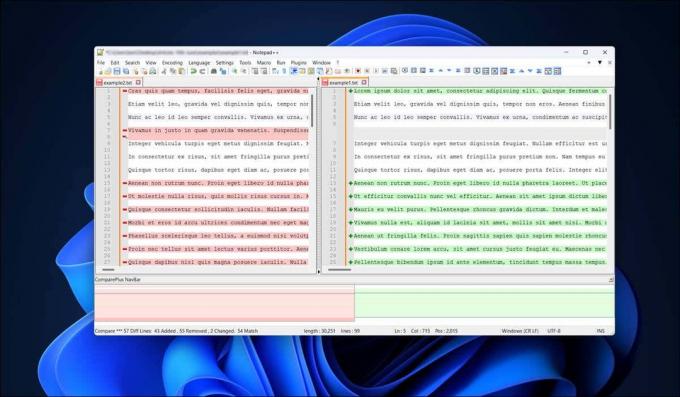
Notepad++에 비교 플러그인 설치하기.
다음을 수행할 수 있는 Microsoft Word와 달리 Word 문서 비교, Notepad++에는 기본적으로 파일을 비교하는 기능이 포함되어 있지 않습니다. 대신 기능을 활성화하려면 타사 플러그인이 필요합니다.
잘 알려진 비교하다 Notepad++용 플러그인을 사용하면 두 텍스트 파일 간의 변경 사항과 차이점을 나란히 볼 수 있습니다. Notepad++와 함께 사전 설치되어 제공되지는 않지만 다음 단계를 사용하여 빠르게 설치할 수 있습니다.
- 먼저 Notepad++를 열고 다음을 누릅니다. 플러그인 > 플러그인 관리자 드롭다운 메뉴에서.

- 에서 플러그인 관리자 창에 사용 가능한 플러그인 목록이 표시됩니다. 검색 플러그인 비교 에서 사용 가능 탭.
- 옆의 체크박스를 선택합니다. 비교하다 플러그인 이름을 클릭하고 설치하다 단추. 이렇게 하면 설치 프로세스가 시작됩니다. 당신은 또한 설치할 수 있습니다 비교플러스 원본을 기반으로 하는 대안으로 플러그인 비교하다 우리가 추천하는 플러그인.
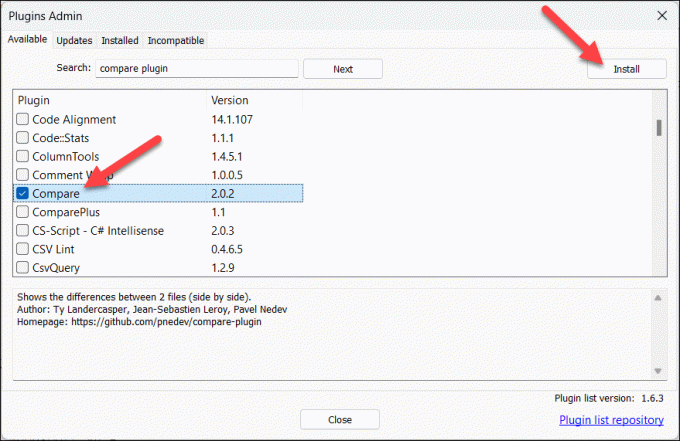
- Notepad++는 플러그인 설치를 완료하기 위해 응용 프로그램을 다시 시작하라는 메시지를 표시할 수 있습니다. 예 작업을 승인하고 소프트웨어를 다시 시작할 수 있습니다.

이 단계를 완료한 후 Notepad++ 애플리케이션에 비교 플러그인을 성공적으로 설치해야 합니다. 플러그인은 이제 다음을 통해 액세스할 수 있습니다. 플러그인 메뉴.
올바르게 설치되었는지 확인하려면 플러그인 > 플러그인 관리자 확인하고 비교하다 에서 볼 수 있습니다 설치됨 탭.

Notepad++에서 두 파일을 비교하는 방법.
설치가 완료되면 비교하다 플러그인을 사용하면 Notepad++에서 두 문서를 열고 비교할 수 있습니다. 두 문서에서 한 줄씩 차이점을 볼 수 있습니다.
Notepad++에서 두 파일을 비교하려면 다음 단계를 따르십시오.
- Notepad++에서 비교하려는 두 파일을 엽니다. 다음으로 이동하여 이 작업을 수행할 수 있습니다.파일 > 열려 있는적절한 파일을 선택합니다.

- Notepad++에서 두 파일이 모두 열리면 다음으로 이동합니다. 플러그인 메뉴를 선택하고 비교하다 > 비교하다.

- 이렇게 하면 텍스트의 차이점이 강조 표시된 상태로 두 문서가 나란히 표시됩니다. 여기에서 각 파일에서 추가, 이동 또는 수정된 줄을 검토하여 차이점을 분석할 수 있습니다.
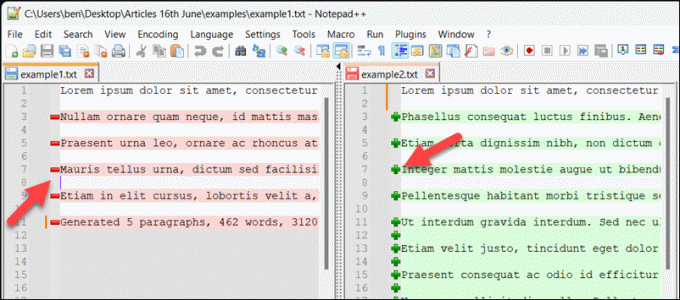
- 변경 사항을 병합하려면 하나의 문서에서 복사하려는 라인이나 섹션을 선택하고 마우스 오른쪽 버튼으로 클릭한 다음 복사.

- 다른 파일의 해당 위치로 이동하고 기존 줄을 선택하거나(덮어쓰려면) 깜박이는 커서를 올바른 위치에 놓은 다음 마우스 오른쪽 버튼을 클릭하고 반죽 대신에.
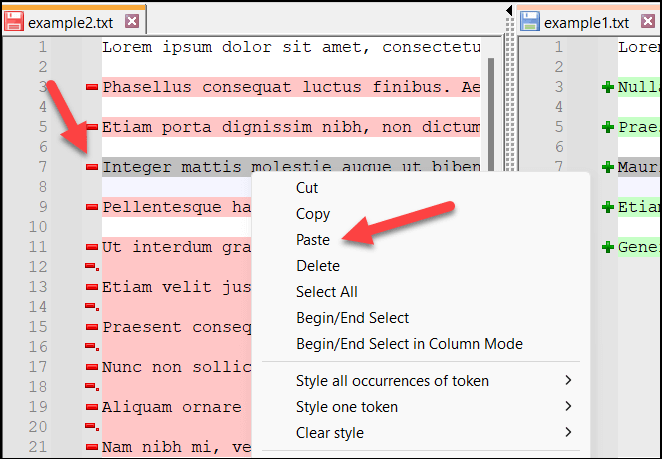
- 두 파일 간에 병합하려는 모든 변경 사항에 대해 이 프로세스를 반복합니다.
- 파일 비교를 중지하려면 플러그인 > 비교하다 그리고 선택 활성 비교 지우기 깜박이는 커서가 있는 창을 닫고 활성 비교를 지웁니다. 그렇지 않으면 모두 지우기 비교 Notepad++에 현재 열려 있는 모든 비교 문서를 지웁니다.
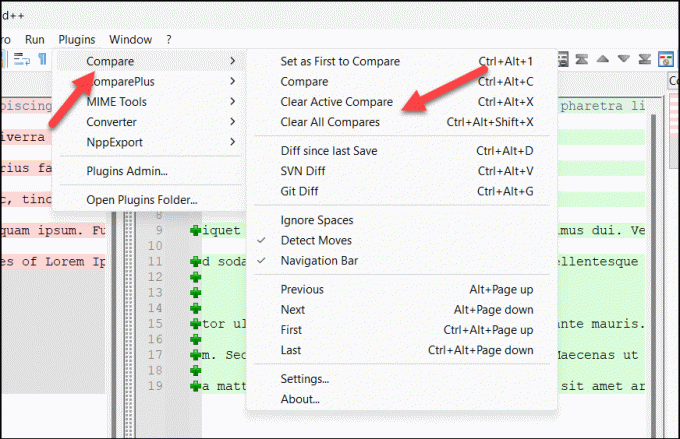
Notepad++의 차이점 이해.
비교 플러그인을 사용하는 Notepad++는 간단한 색상 코드 시스템과 기호를 사용하여 텍스트의 변형을 표시하여 변경 사항에 대한 명확한 개요를 제공합니다.
비교 과정에서 세 가지 주요 유형의 차이점, 즉 추가된 라인, 삭제된 라인 및 라인의 변경된 섹션을 만나게 됩니다.
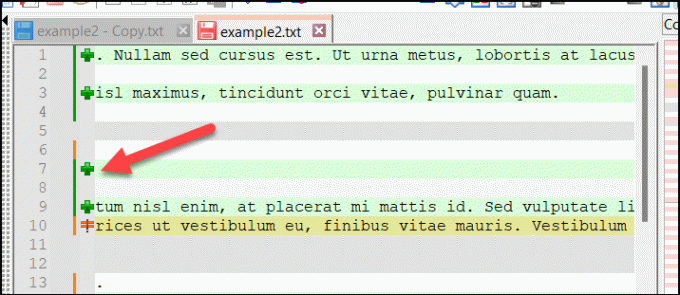
추가된 라인은 채색 그리고 “+” 기호, 삭제된 줄은 빨간색 와 함께 “-“ 상징.

라인 내에서 변경된 섹션에는 “≠” 기호로 강조 표시되어 있습니다. 빨강 또는 녹색 각각 삭제 또는 추가합니다.
줄 번호는 또한 차이점을 탐색하는 데 중요한 역할을 합니다. 두 버전의 줄 번호가 나란히 표시되어 파일을 이동할 때 변경 사항을 추적할 수 있습니다.
Notepad++에서 비교 플러그인 사용자 정의.
요구 사항에 더 잘 맞도록 Notepad++에서 비교 플러그인을 사용자 지정할 수 있습니다. 예를 들어 사용 중인 색상으로 어려움을 겪고 있는 경우 대체 색상으로 전환할 수 있습니다.
설정 메뉴에서 텍스트 배치 및 파일 우선 순위와 같은 기타 설정을 지정할 수도 있습니다. Notepad++에서 비교 플러그인을 사용자 지정하려면 다음 단계를 따르십시오.
- Notepad++를 실행하고 을 눌러 비교하려는 두 파일을 엽니다. 파일 > 열려 있는.
- 파일을 비교하려면 플러그인 > 비교하다 > 비교하다. 이렇게 하면 설정 변경 사항을 즉시 확인할 수 있습니다.

- 비교가 시작되면 플러그인 메뉴를 다시 열고 비교하다 > 설정.
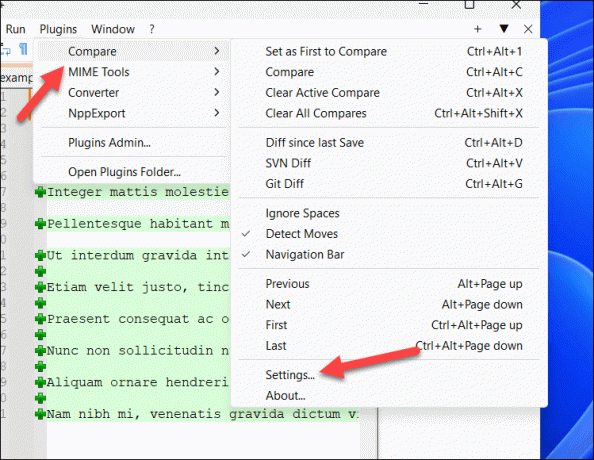
- 에서 설정 창에서 비교 프로세스와 관련된 다양한 기능과 옵션을 조정할 수 있습니다. 예를 들어 다음을 사용하여 파일 위치 지정을 설정할 수 있습니다. 먼저 옵션을 활성화하거나 자동으로 파일의 첫 번째 차이점으로 이동합니다. 재비교 후 첫 번째 diff로 이동 옵션.

- 색상 설정을 조정하려면 메뉴에서 색상 탭 중 하나를 선택합니다. 색상 설정 섹션을 선택하고 대안을 선택합니다. 다음을 사용하여 투명도 수준을 설정할 수도 있습니다. 투명도 강조 값(에서 0 에게 100).
- 변경 사항을 재설정하려면 초기화. 그렇지 않으면 좋아요 설정을 저장합니다.
메모장++ 사용.
위의 단계 덕분에 비교 플러그인을 사용하여 Notepad++에서 두 파일을 빠르게 비교할 수 있습니다. Notepad++는 다음에 대한 훌륭한 대안입니다. 대용량 텍스트 파일 열기 기본 텍스트 편집기(예: 원래 메모장)에서 어려움을 겪는 경우.
Notepad++는 Windows의 기본 응용 프로그램에 안주해서는 안 된다는 것을 증명합니다. 있다 많은 좋은 대체 응용 프로그램 다음에 시도해 볼 수 있습니다.
신뢰할 수 있는 기술 전문가의 기술 팁이 가득한 블로그인 Help Desk Geek에 오신 것을 환영합니다. 문제를 해결하는 데 도움이 되는 수천 개의 문서와 가이드가 있습니다. 우리 기사는 2008년 출시 이후 1억 5천만 회 이상 읽혔습니다.
고 싶어요 감탄시키다 당신의 친구와 가족 엄청난 기술 괴짜?
Help Desk Geek를 구독하고 매일 훌륭한 가이드, 팁 및 요령을 얻으십시오! 유용한 자료만 보내드립니다!
우리는 당신에게 스팸 메일을 보내지 않으며 언제든지 구독을 취소하지 않습니다.


