
შესაძლოა გსმენიათ GPU-ს გადატვირთვის შესახებ, რათა გაზარდოს თამაშების შესრულება. GPU-ს დაქვეითებამ შეიძლება შეამციროს თქვენს გრაფიკულ ბარათზე მიწოდებული ძაბვა, რითაც შეამციროს მისი ენერგიის მოხმარება და შედეგად წარმოქმნილი სითბო. თუ სწორად გაკეთდა, ამან შეიძლება გამოიწვიოს დაბალი ოპერაციული ტემპერატურა თქვენს სათამაშო FPS-ზე მცირედ ან საერთოდ არ იმოქმედებს. ზოგჯერ ეს შეიძლება დაგეხმაროთ დამატებითი შესრულების მოპოვებაშიც კი. მოდით გავარკვიოთ, თუ როგორ უნდა შემცირდეს თქვენი GPU, რათა დაზოგოთ ელექტროენერგიის გადასახადები და მიიღოთ უფრო მაგარი ტემპერატურა.
FYI: გაქვთ მოძველებული GPU? შეამოწმეთ ჩვენი გრაფიკული ბარათის მყიდველის სახელმძღვანელო განახლების მისაღებად.
შინაარსი
- რა გჭირდებათ GPU-ს დაქვეითებისთვის?
- როგორ გავაფართოვოთ GPU MSI Afterburner-ით
- რა უნდა გახსოვდეთ GPU Undervolting-ით
რა გჭირდებათ GPU-ს დაქვეითებისთვის?
თქვენი Nvidia ან AMD GPU-ს ძაბვისა და სიხშირის პარამეტრების შესაცვლელად, თქვენ უნდა ჩამოტვირთოთ უახლესი ვერსია MSI Afterburner. Undervolt-ის სტაბილურობის შესამოწმებლად, ჩამოტვირთეთ უფასო ბენჩმარკინგის ინსტრუმენტი, როგორიცაა Unigine სუპერპოზიცია.
მე არ გირჩევთ ისეთ ინსტრუმენტებს, როგორიცაა Unigine Heaven ან Furmark, მათი არარეალურის გამო სტრეს ტესტები (ზედმეტად რბილი ან ძალიან მძიმე). მაგრამ თქვენ მოგიწევთ შეამოწმოთ GPU სტაბილურობა რეალურ სათამაშო სცენარებში, რადგან GPU-ებიც კი, რომლებიც სტაბილურია სუპერპოზიციის ბენჩმარკების დროს, შეიძლება ავარიულ იქნას 30 წუთიდან ერთ საათამდე მომთხოვნი სესიის შემდეგ.
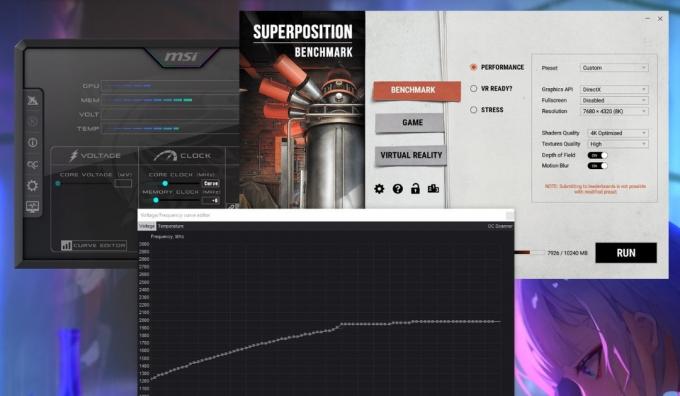
მას შემდეგ რაც ჩამოტვირთავთ ყველაფერს, გააგრძელეთ იმის გაგება, რომ დაქვეითებამ შეიძლება გამოიწვიოს რამდენიმე უცნაური პრობლემა თქვენს სისტემაში. თუ თქვენს GPU-ს ზედმეტად დაქვეითებული გაქვთ, ამან შეიძლება გამოიწვიოს GPU არტეფაქტები, აპლიკაციის ავარია და სისტემის გამორთვა. მაგრამ, თუ ინსტრუქციებს ყურადღებით მიჰყვებით, ეს პრობლემები დროებითი იქნება.
Კარგია იცოდე: გჭირდებათ GPU-ს საუკეთესო შესაძლო ტემპერატურა? გააციეთ თქვენი GPU უკეთესი მუშაობისთვის.
როგორ გავაფართოვოთ GPU MSI Afterburner-ით
MSI Afterburner არის ერთ-ერთი უმარტივესი ინსტრუმენტი თქვენი GPU-ს გადატვირთვისა და ძაბვისთვის, გარდა იმისა, რომ დაგეხმარებათ. თამაშის შესრულების მონიტორინგი RivaTuner-ით. ის მუშაობს როგორც Nvidia, ასევე AMD გრაფიკულ ბარათებზე და მისი გამოყენება უფასოა. გაითვალისწინეთ, რომ ზოგიერთი ძველი GPU-სთვის, როგორიცაა Nvidia-ს 900 სერია და ძველი ბარათები, შეიძლება ვერ იხილოთ პარამეტრების სრული სია Afterburner-ში. თქვენ კვლავ შეგიძლიათ ტექნიკურად შეზღუდოთ ასეთი ბარათები, მაგრამ Afterburner მას სრულად არ უჭერს მხარს.
სანამ დაიწყებთ, მნიშვნელოვანია გაუშვათ Unigine Superposition საორიენტაციო ნიშანი, რათა გაიგოთ თქვენი მარაგის GPU-ს მუშაობის შესახებ.
ამისათვის დააინსტალირეთ Unigine Superposition, გაუშვით, აირჩიეთ Benchmark -> Performance, შემდეგ აირჩიეთ თქვენთვის სასურველი წინასწარ დაყენება. თქვენი ეკრანის გარჩევადობისა და ფანჯარაში ნაჩვენები VRAM-ის მოხმარებიდან გამომდინარე, აირჩიეთ სწორი წინასწარ დაყენება თქვენი GPU ადეკვატურად სტრესის შესამოწმებლად.
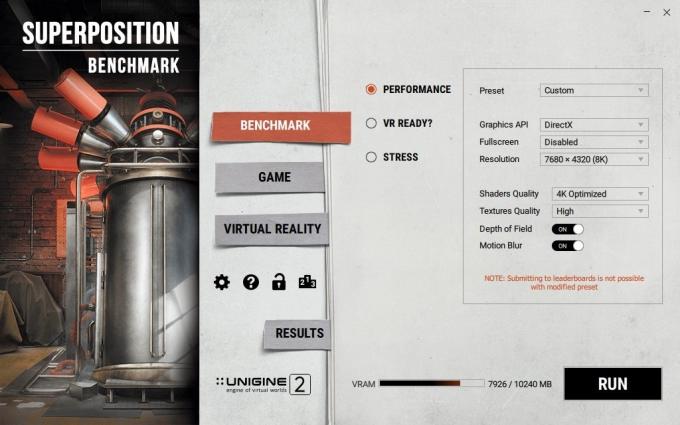
ასევე არსებობს ა საბაჟო ვარიანტი -ში წინასწარ დაყენებული ჩამოსაშლელი ჩამოსაშლელი ღილაკი, რომელიც საშუალებას მოგცემთ უფრო დეტალური კონტროლი. თუ თქვენ გაქვთ 6 GB ან უფრო დაბალი VRAM GPU, აირჩიეთ 4K ოპტიმიზებული წინასწარ დაყენებული. თანამედროვე GPU-ებისთვის, როგორიცაა RTX 3000 და RX 6000 სერიები და უფრო ახალი, უმჯობესია აირჩიოთ საბაჟო წინასწარ დააყენეთ და აირჩიეთ პარამეტრი, რომელიც თქვენს VRAM-ის ლიმიტის ფარგლებშია, მაგრამ საკმარისად მაღალი, რომ მოგცეთ უფრო რეალისტური საორიენტაციო ნიშანი.
და ბოლოს, გადმოწერეთ HWiNFOდა გააგრძელეთ ის ფონურ რეჟიმში, რათა მოგვიანებით მიმართოთ, რათა შეამოწმოთ მაქსიმალური სიხშირე და შესაბამისი ძაბვა, რომელსაც თქვენი GPU მიაღწია საორიენტაციო ნიშნის დროს.
შეინახეთ ნებისმიერი დამატებითი პროგრამა დახურული საორიენტაციო ნიშნის დაწყებამდე. ბოლოს დააწკაპუნეთ გაშვება ნიშნის დასაწყებად. ნუ შეწყვეტთ ეტალონს სხვა პროგრამაზე გადასვლით, რადგან ეს შეწყვეტს მას. დაელოდეთ მის დასრულებას და შეინახეთ შედეგების ეკრანის სურათი მოგვიანებით. შეამოწმეთ HWiNFO ამისთვის მაქსიმალური ღირებულებაში GPU ბირთვის ძაბვა და GPU საათი რიგები. გაითვალისწინეთ ესენი.

გაუშვით MSI Afterburner, რათა დაიწყოთ თქვენი GPU-სთვის ახალი, შემცირებული ძაბვის აკრეფა. Ქვეშ Ვოლტაჟი განყოფილება, დააწკაპუნეთ Curve Editor ძაბვა-სიხშირის მრუდის გასახსნელად ახალ ფანჯარაში.

ეს მრუდი გიჩვენებთ სხვადასხვა ძაბვას (X-ღერძი), რომელიც საჭიროა თქვენი GPU-სთვის შესაბამისი სიხშირეების (Y-ღერძი) შესანარჩუნებლად.
ჩემს მაგალითში მაქსიმალური სიხშირე ან GPU საათი ჩემი GPU გაძლიერებული იყო 1965 MHz, როგორც ნაჩვენებია HWiNFO-მ. თქვენს შემთხვევაში მაქსიმალური სიხშირისთვის იპოვეთ კვადრატი გრაფიკზე, რომელიც ყველაზე მეტად ემთხვევა ამ რიცხვს. იქ იქნება შესაბამისი ძაბვის ნომერი მონიშნული X-ღერძზე (ჩემს მაგალითში 1081 მვ). ჩვენი მიზანია შევამციროთ ეს ძაბვა, თუმცა GPU-მ იმ მაქსიმალურ სიხშირეზე ან მის გარშემო იმუშაოს, როგორც ქვევოლტამდე მუშაობდა.
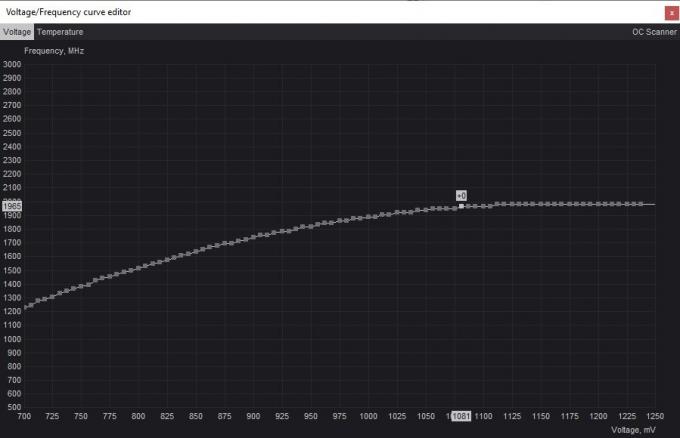
დაბალ ძაბვაზე აკრეფის მიზნით, უმჯობესია დაიწყოთ მცირე მატებით, ვთქვათ, 25 მვ-დან 50 მვ-მდე, რათა უზრუნველყოთ სტაბილურობა და თავიდან აიცილოთ ზედმეტი ძაბვა ერთჯერადად. იმისათვის, რომ ყველაფერი მარტივი იყოს, დამრგვალეთ იგი უახლოეს 25 მვ საფეხურზე. დავიწყებ 1050 მვ-ის არჩევით, როგორც ძაბვის პირველ ნომრად.
ამ ქვედა ძაბვის შესაყვანად დააწკაპუნეთ კვადრატზე, რომელიც შეესაბამება ძაბვას, რომლის აკრეფაც გსურთ. დაინახავთ, რომ ახალი, უფრო დაბალი სიხშირე მონიშნული იქნება Y ღერძზე. იმისათვის, რომ GPU-მ იმუშაოს თავდაპირველ სიხშირეზე ახალ ძაბვაზე, დაიწყეთ დაჭერა ზემოთ კლავიატურაზე, სანამ Y-ღერძზე სიხშირე არ ემთხვევა თავდაპირველ მაქსიმალურ სიხშირეს.
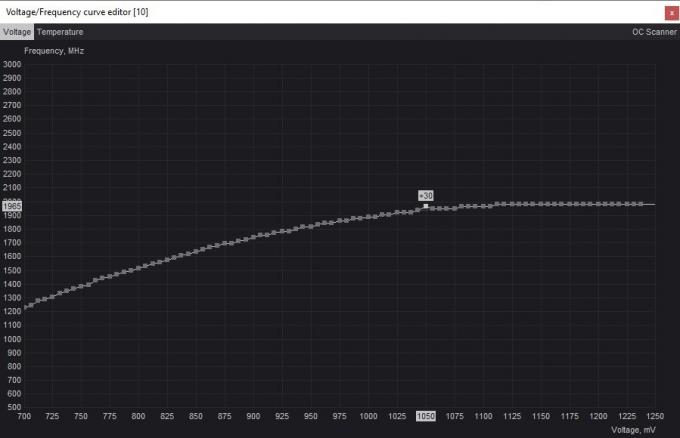
ამ პარამეტრების შესანახად გადადით Afterburner-ის მთავარ ფანჯარაზე და დააწკაპუნეთ მიმართეთ ღილაკი ახალი ძაბვისა და სიხშირის პარამეტრების გამოსაყენებლად. Afterburner ავტომატურად დაარეგულირებს ძაბვის სიხშირის მრუდს ამ პარამეტრის საფუძველზე, რათა უზრუნველყოს თქვენი GPU არ გაზარდოს თქვენს მიერ არჩეულ მაქსიმალურ სიხშირეს. დააწკაპუნეთ Გადარჩენა ღილაკზე, შემდეგ აირჩიეთ ერთ-ერთი პროფილი მარჯვნივ თქვენი პარამეტრების შესანახად.

თქვენ მოგიწევთ შეამოწმოთ undervolt-ის სტაბილურობა Unigine Superposition ბენჩმარკის ხელახლა გაშვებით. სანამ ამას გააკეთებთ, დარწმუნდით, რომ დააჭირეთ ღილაკს გადატვირთვა ღილაკი (საათის ხატულა) HWiNFO-ში გასასუფთავებლად მინიმალური/მაქსიმალური/საშუალო ღირებულებები ტემპერატურა, ძირითადი ძაბვა, და GPU საათი.
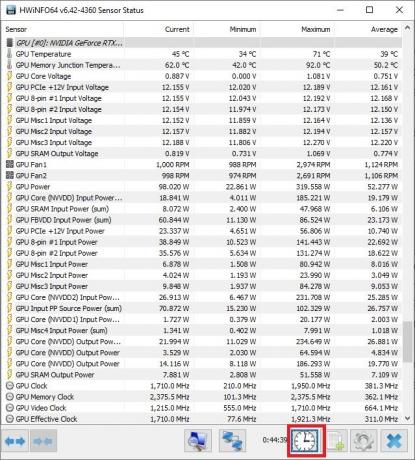
გაუშვით ბენჩმარკი იგივე პარამეტრებით, რათა ნახოთ, არის თუ არა რაიმე უცნაური გრაფიკული არტეფაქტები, დეფექტები - ან უარესი - ავარია ბენჩმარკის დროს. თუ ის უპრობლემოდ დასრულდება, თქვენი undervolt სავარაუდოთ სტაბილურია მიმდინარე პარამეტრებზე. შეგიძლიათ შეამოწმოთ HWiNFO, რათა შეამოწმოთ თქვენი ბარათის მაქსიმალური ტემპერატურა და ემთხვევა თუ არა მაქსიმალური სიხშირე იმას, რაც დაყენებული გაქვთ Afterburner-ში.

სცადეთ უფრო დაბალი ძაბვა იგივე პროცესის შემდეგ. მანამდე დააჭირეთ გადატვირთვა ღილაკი Afterburner-ში, რომ ყველაფერი დააბრუნოთ მარაგის პარამეტრებში.

დაუბრუნდით მრუდის რედაქტორს და აირჩიეთ კვადრატი, რომელიც შეესაბამება კიდევ უფრო დაბალ ძაბვას, აკრიფეთ მნიშვნელობა 25 მვ ან 50 მვ-ით დაბალი, ვიდრე ადრე. გადაიტანეთ კვადრატი ზევით, რათა შეესაბამებოდეს მიზანმიმართულ მაქსიმალურ სიხშირეს, ისევე როგორც ადრე, და გამოიყენეთ პარამეტრები Afterburner-ში. ამჯერად, შეინახეთ პარამეტრები სხვა პროფილში, რათა გქონდეთ წინა სტაბილური undervolt პროფილი, რომლითაც უნდა დაბრუნდეთ, თუ ეს დაარღვევს ეტალონს.
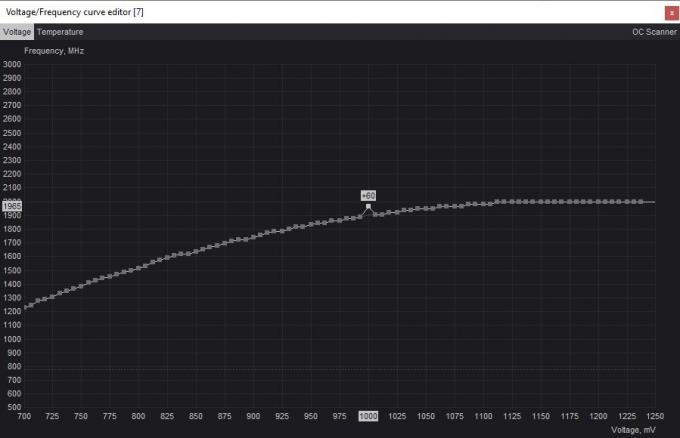
ხელახლა გაუშვით სუპერპოზიციის საორიენტაციო ნიშანი, რათა ნახოთ არის თუ არა ეს ქვედა ძაბვა სტაბილური. თუ პრობლემები შეგექმნათ, შეგიძლიათ დაუბრუნდეთ წინა სტაბილურ პარამეტრს ან გააგრძელოთ ექსპერიმენტები უფრო დაბალი ძაბვით, თუ საორიენტაციო მაჩვენებელი უპრობლემოდ დასრულდება. გაიმეორეთ ეს პროცესი მანამ, სანამ არ იპოვით ყველაზე დაბალ ძაბვას, რომელზეც თქვენი ბარათი სტაბილურია.
დაბოლოს, ყოველთვის უნდა გამოსცადოთ თქვენი საბოლოო დაქვეითება იმ თამაშების გაშვებით, რომლებსაც თამაშობთ რეგულარულად (დაახლოებით ერთი საათის განმავლობაში), რადგან ზოგიერთი undervolt სტაბილურია კრიტერიუმებში, მაგრამ არასტაბილურია თამაშის დროს. ეს მოგცემთ დამატებით ინფორმაციას, რომელიც დაგეხმარებათ შეცვალოთ ძაბვის პარამეტრები Afterburner-ში.

შეამოწმეთ HWiNFO, რომ შეადაროთ თქვენი GPU-ს მაქსიმალური ტემპერატურისა და ენერგიის მოხმარების მნიშვნელობები მარაგის პარამეტრებში და სტაბილური ძაბვის პარამეტრებში. ეს გეტყვით, თუ რამდენად წარმატებული იყო თქვენი GPU-ს დაქვეითების პროცესი.
რა უნდა გახსოვდეთ GPU Undervolting-ით
თუ გარკვეული პერიოდის განმავლობაში კომპიუტერის მოთამაშე ხართ, ალბათ შეწუხდით პროცესორის გადატვირთვა და/ან ძაბვის ნაკლებობა. მიუხედავად იმისა, რომ პროცესორის გადატვირთვას აქვს გარკვეული სარგებელი, თქვენი GPU-ს გადატვირთვა სამაგიეროდ, სავარაუდოდ მოგცემთ უფრო დიდ სტიმულს თამაშების შესრულებაში, განსაკუთრებით უფრო მაღალ რეზოლუციებზე, სადაც თამაშები უფრო მეტად არის დაკავშირებული GPU-ზე.
GPU-ს გადატვირთვის მსგავსად, თქვენი GPU-ს დაქვეითება ასევე გულისხმობს ენერგიის პარამეტრების შეცვლას, მაგრამ იძლევა სხვადასხვა უპირატესობებს.
- ძაბვისა და სიხშირის ტანდემში გაზრდის ნაცვლად, დაქვეითება ამცირებს ძაბვას მაქსიმალურად, არასტაბილურობის პრობლემების გარეშე.
- უსაფრთხოა თქვენი GPU-ს დაქვეითება, რადგან ნებისმიერი გრაფიკული ხარვეზი ან ავარია, რომელსაც თქვენ წააწყდებით, დროებითია და თქვენი GPU უბრალოდ შეწყვეტს თამაშს ან აპლიკაციას, სანამ ის დაზიანდება. თუ განაგრძობთ ყურებას GPU არტეფაქტირება მარაგის პარამეტრებზე დაბრუნების შემდეგაც კი, შესაძლოა სხვა პრობლემები შეექმნას თქვენს გრაფიკულ ბარათს.
- ეს არის თქვენი GPU ჩვეულებრივზე გამაგრილებლად გაშვების მშვენიერი გზა, რითაც ახანგრძლივებს მის სიცოცხლეს, და ამავე დროს ისიამოვნეთ თქვენი თამაშებით იმავე შესრულებით, როგორც ადრე.
- თქვენ უნდა მიაღწიოთ იდეალურ ბალანსს ძაბვასა და სიხშირეს შორის გარკვეული საცდელი და შეცდომით. მიუხედავად იმისა, რომ შემცირდება თქვენი GPU გამომუშავებული სიმძლავრე, თქვენ არ გსურთ მისი შესრულების ზედმეტად შეზღუდვა. ყოველივე ამის შემდეგ, თქვენ არ გსურთ თქვენი FPS ზედმეტად მსხვერპლად გაწირვა, უბრალოდ თქვენი GPU ოდნავ მაგარი გასაშვებად.

დაზოგეთ GPU სიმძლავრე შესრულების ვარდნის გარეშე
თქვენი გრაფიკული ბარათიდან გამომდინარე, თქვენი ძაბვის სათავე ოთახი განსხვავდება. მაგრამ თქვენ ნამდვილად შეგიძლიათ შეამციროთ თქვენი GPU ტემპერატურა და ენერგიის მოხმარება რამდენიმე გრადუსით ნებისმიერ ბარათზე. ზოგიერთ შემთხვევაში, დაქვეითება საშუალებას გაძლევთ გაზარდოთ შესრულება იმით, რომ თქვენს GPU-ს საშუალებას მისცემს მიაღწიოს უფრო სტაბილურ გამაძლიერებელ საათს, გააუმჯობესოს კადრების დრო და მინიმალური FPS. მაშინაც კი, თუ თქვენი შედეგები არ არის საუკეთესო, უფრო მაგარი GPU გამოიყურება უკეთესი, ვიდრე ცხელი, რაც ხელს უწყობს თქვენი გრაფიკული ბარათის სიცოცხლის ხანგრძლივობას. თუ გრაფიკულ ბარათთან დაკავშირებული პრობლემები გაქვთ, ჩვენ დაგეხმარებით დიაგნოსტიკაში გრაფიკული ბარათი არ მუშაობს დაგეხმარებათ დიაგნოსტიკაში.
სურათის კრედიტი: ამოფრქვევა. ყველა ეკრანის სურათი ტანვეერ სინგის მიერ.
გამოიწერეთ ჩვენი ბიულეტენი!
ჩვენი უახლესი გაკვეთილები პირდაპირ თქვენს საფოსტო ყუთშია


