Nella società odierna sempre più senza carta, avere copie digitali dei documenti è una necessità. La scansione dei documenti consente di trovare ciò di cui hai bisogno in modo facile e veloce, riducendo contemporaneamente il disordine. Ai vecchi tempi per scansionare un documento dovevi avere accesso a un computer e una periferica ingombrante.
Fortunatamente, possiamo abbandonare tutta quella tecnologia antiquata e che richiede tempo e optare per un modo più semplice. Gli smartphone hanno integrato un software avanzato di riconoscimento delle immagini, che ci consente di utilizzarli per scansionare documenti in alta risoluzione. Ci sono una miriade di app Android che offrono la possibilità di scansionare i tuoi documenti in PDF, ma possono essere costosi o ingombrati da pubblicità. Per fortuna non hai bisogno di nessuno di loro. Tutto ciò di cui hai bisogno è il tuo dispositivo Android e il Applicazione Google Drive.
Quindi tira fuori quelle vecchie scatole di archivio, tira fuori tutte le ricevute dal tuo portafoglio e preparati a scansionare.
Prima di iniziare la scansione
Cominciando dall'inizio. Apri l'app Google Drive e nomina la cartella in cui desideri inserire le scansioni. Dopo aver selezionato la cartella di tua scelta, guarda in basso a destra dello schermo. Lì dovresti vedere un pulsante "+". Toccando il pulsante più si aprirà una finestra di dialogo. In quella finestra di dialogo vedrai un'icona della fotocamera con la parola "scansione" sotto. Questo aprirà automaticamente la fotocamera sul tuo Android.
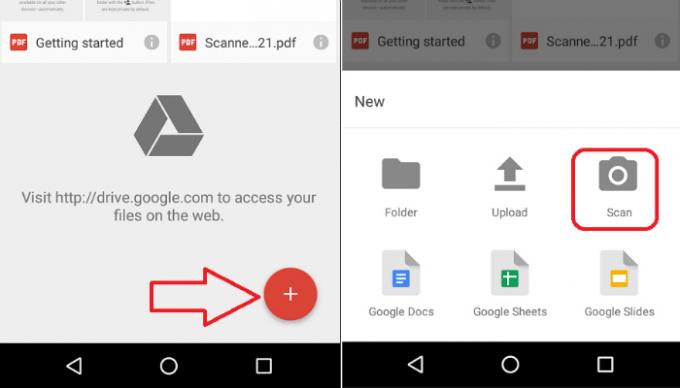
Scansione del documento
Una volta aperta l'app della fotocamera sul tuo dispositivo Android, tocca semplicemente il pulsante di scatto per eseguire la scansione. Prima di farlo, orienta il tuo documento per ottenere i migliori risultati possibili. Ecco alcuni suggerimenti da ricordare,
Innanzitutto, posiziona il documento su una superficie a contrasto. In altre parole, se hai un documento bianco, mettilo su uno sfondo scuro. In questo modo sarà più facile per lo scanner trovare i bordi del documento.
In secondo luogo, prova a passare con il mouse direttamente sul documento prima di scattare. Ciò si tradurrà in bordi più puliti e una scansione complessiva migliore.
Infine, assicurati di avere molta luce. Un'illuminazione sufficiente ridurrà al minimo le ombre e aumenterà la qualità della scansione.

Regolazione della scansione
Dopo aver premuto il pulsante di scatto, lo scanner caricherà un'anteprima del documento. Qui potrai ritagliare il documento. Inoltre, potrai cambiare il colore (l'impostazione predefinita è bianco e nero) e ruotare il documento se necessario.

Se devi scansionare più pagine nello stesso documento, premi il segno "+" (più) in basso a sinistra dello schermo. Hai bisogno di scansionare di nuovo il tuo documento? Tocca il pulsante al centro. Se sei soddisfatto della scansione, tocca il segno di spunta in basso a destra dello schermo. Il documento scansionato verrà salvato e sincronizzato su Google Drive come file PDF.
Vantaggi della scansione con Google Drive
Ci sono alcuni vantaggi significativi nella scansione con Google Drive. Innanzitutto, il documento scansionato è accessibile su qualsiasi dispositivo con l'app Google Drive installata e da qualsiasi browser web. Inoltre, poiché la scansione è sincronizzata con il tuo Drive, hai automaticamente un backup basato su cloud ogni volta che esegui la scansione di un documento. Infine, tutte le scansioni in Google Drive sono ricercabili, il che significa che puoi recuperare le scansioni cercando le parole chiave che appaiono nei tuoi documenti.
Aggiungi un collegamento per la scansione alla schermata iniziale
Se esegui spesso la scansione, puoi aggiungere un collegamento alla funzione di scansione di Google Drive direttamente nella schermata iniziale. Per impostare una scorciatoia, segui questi passaggi:
- Vai alla sezione widget il tuo dispositivo.
- Individua il widget "Drive Scan".
- Tocca e tieni premuto il widget per trovarne una posizione nella schermata iniziale.
- Quando il widget è dove vuoi, lascialo andare.
- Puoi scegliere una cartella esistente per salvare i documenti o crearne una nuova. Il widget Drive Scan mostrerà il nome della cartella che hai selezionato.
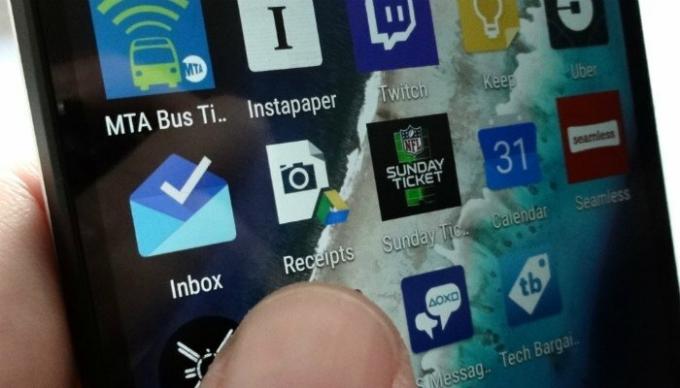
Conclusione
Come accennato in precedenza, sono disponibili molte altre app per scanner per fotocamere; tuttavia, i vantaggi di Google Drive lo rendono difficile da battere. Utilizzi Google Drive per scansionare documenti? In caso negativo, quale app preferisci utilizzare? Fateci sapere nei commenti!
Divulgazione di affiliazione: Make Tech Easier può guadagnare commissioni sui prodotti acquistati tramite i nostri link, il che supporta il lavoro che svolgiamo per i nostri lettori.


