
Esistono molti motivi per ripristinare il PC, ad esempio se non funziona correttamente. Il ripristino dovrebbe installare automaticamente la versione di Windows più recente. Ma se vedi il messaggio "Si è verificato un problema durante il ripristino del PC. Non sono state apportate modifiche", "Impossibile ripristinare il PC" o "Si è verificato un problema durante l'aggiornamento del PC", non sarai in grado di ripristinare le impostazioni di fabbrica del PC. Questa guida mostra come procedere.
Buono a sapersi: sentito il termine "compressione della memoria", ma non sei sicuro di cosa significhi? Il nostro post spiega il concetto.
Contenuto
- 1. Esegui una scansione DISM, quindi riavvia
- 2. Prova a reimpostare dal ripristino
- 3. Verifica la corruzione del file di sistema
- 4. Riavviare l'ambiente di ripristino di Windows
- 5. Eseguire una riparazione all'avvio
- 6. Utilizza un punto di ripristino
- 7. Eseguire una nuova installazione
1. Esegui una scansione DISM, quindi riavvia
La soluzione più semplice per questo problema, consigliata anche da Microsoft, è tentare di riparare il file immagine locale di Windows potenzialmente danneggiato.
Digitare "Prompt dei comandi" in Ricerca di Windows e fare clic Esegui come amministratore a destra per aprire un cmd con privilegi elevati. Nella richiesta di Controllo dell'account utente, premere SÌ.
Digitare il seguente comando, quindi premere accedere.
dism /online /cleanup-image /restorehealth
Il processo potrebbe richiedere alcuni minuti, quindi assicurati di non interromperlo. Al termine, riavvia il sistema e riprova a ripristinare il PC.
2. Prova a reimpostare dal ripristino
Se la soluzione alternativa di Microsoft non ti ha aiutato a gestire il problema, potresti provare ad avviare un ripristino da Windows RE (ambiente di ripristino).
Se utilizzi Windows 11, vai a Impostazioni -> Sistema -> Ripristino. Clicca il Riavvia ora pulsante accanto a Avvio avanzato, quindi fare clic su Riavvia ora ancora una volta nel pop-up.
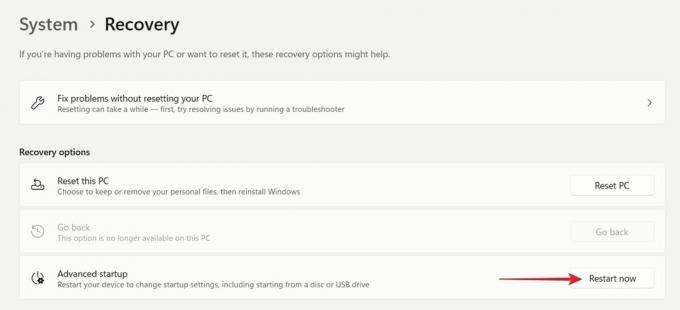
Su Windows 10 troverai la stessa opzione andando su Impostazioni -> Aggiornamento e sicurezza -> Ripristino e il Riavvia ora pulsante sotto Avvio avanzato.
Vai a Risoluzione dei problemi -> Ripristinaquesto computer per avviare il processo.
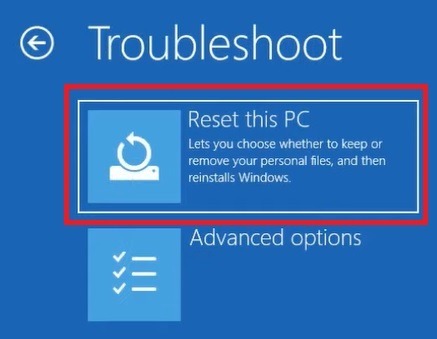
Mancia: vedere il Errore "Qualcosa non è andato come previsto". mentre stai cercando di aggiornare Windows? Scopri come risolverlo.
3. Verifica la corruzione del file di sistema
Se i file di sistema sul tuo PC si sono danneggiati nel tempo, potrebbe essere il motivo per cui riscontri problemi durante il tentativo di ripristinare il PC. Contrasta questo eseguendo una scansione SFC.
Da una finestra del prompt dei comandi con privilegi elevati, digitare il comando seguente, quindi premere accedere.
sfc /scannow
Consenti allo strumento di cercare eventuali file di sistema mancanti e corrotti. Se ne trova qualcuno, li riparerà. Riavvia il PC e riprova a reimpostare il dispositivo.
4. Riavviare l'ambiente di ripristino di Windows
Se Windows RE non funziona correttamente, potrebbe causare l'errore "Si è verificato un problema durante la reimpostazione del PC". La soluzione è riavviare il servizio.
Apri un prompt dei comandi con autorizzazioni elevate e digita il seguente comando:
reagentc /disable
Riavvia il PC. Apri nuovamente cmd e inserisci questo comando:
reagentc /enable
Verifica se è possibile ripristinare il PC secondo necessità.
PER TUA INFORMAZIONE: impara come controlla le specifiche del tuo PC quando se ne presenta la necessità.
5. Eseguire una riparazione all'avvio
Problemi con l'avvio di Windows potrebbero impedire al sistema di avviare il processo di ripristino sul PC. Di conseguenza, prova a utilizzare lo strumento Ripristino all'avvio di Windows per correggere eventuali problemi.
Accedi a Windows RE come spiegato in precedenza, ma questa volta vai su Risoluzione dei problemi -> Opzioni avanzatee selezionare Riparazione di avvio per avviare il processo.
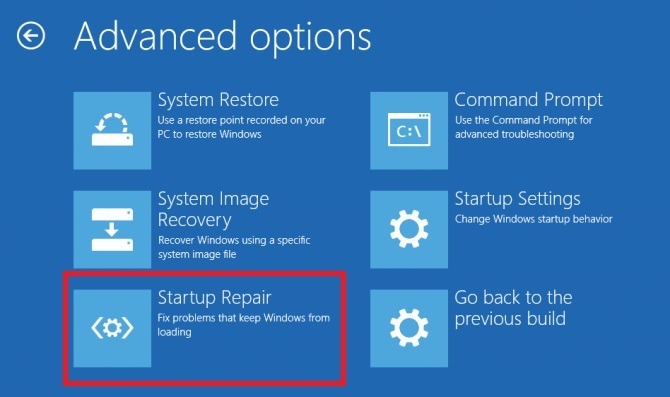
6. Utilizza un punto di ripristino
Se in precedenza hai creato un punto di ripristino, utilizzalo ora per ripristinare il sistema a uno stato precedente quando il problema non si manifestava. L'esecuzione di un ripristino del sistema annullerà in modo efficace le modifiche apportate di recente al PC, che potrebbero essere la causa dell'errore "Si è verificato un problema durante la reimpostazione del PC".
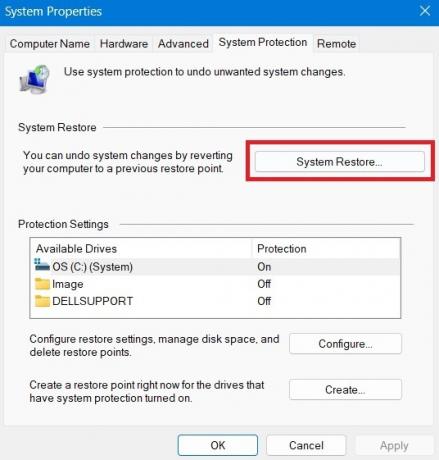
Ripristinare il dispositivo a un punto di ripristino non avrà alcun impatto sui file ma rimuoverà eventuali app, driver o aggiornamenti installati dopo la generazione di quel particolare punto di ripristino. Dai un'occhiata al nostro post per sapere come iniziare avvio di un ripristino del sistema sul tuo PC.
Mancia: Se Il Ripristino configurazione di sistema non funziona come previsto, prova questi suggerimenti per iniziare a usarlo.
7. Eseguire una nuova installazione
Se nessuno dei metodi descritti finora ha funzionato per te, potresti dover eseguire un'installazione pulita. Dato che l'obiettivo originale era comunque reinstallare Windows, perché non installarne una nuova copia? Tieni presente che così facendo cancellerai tutti i tuoi dati, inclusi file, app e altri dati, quindi creando un backup potrebbe essere in ordine.
Un modo semplice per reinstallare il sistema operativo è con il tuo versione preferita di Windows su disco o unità flash. Se non sei sicuro di come iniziare, la nostra guida contiene tutti i passaggi, nonché opzioni alternative per installare Windows sul tuo dispositivo.
Mancia: sapevi che puoi installa Windows 11 anche su dispositivi non supportati? Scopri come farlo.
Molte cose possono andare storte sul tuo computer Windows, ma è importante non farsi prendere dal panico perché di solito esiste un modo per risolvere questi problemi. Ad esempio, se scopri che manca il menu di accensione, scopri come risolvere il problema Errore "Al momento non sono disponibili opzioni di alimentazione".. In alternativa, scopri cosa fare se il tuo la barra delle applicazioni ha smesso di funzionare.
Credito immagine: Freepik. Tutti gli screenshot sono di Alexandra Arici.
Iscriviti alla nostra Newsletter!
I nostri ultimi tutorial consegnati direttamente nella tua casella di posta


