C'è una funzione poco conosciuta in Word che ti consente di raccogliere gruppi di testo e/o grafica da posizioni diverse in un documento di Word e quindi incollare tutto quel testo in un'altra posizione.
Si chiama Arpione ed è diverso dagli Appunti, che consente di lavorare con un solo set di testo copiato alla volta. Il Arpione prende il nome da un vecchio portacarte su cui le persone infilavano le carte come se le avessero fatte. Potresti ancora vedere la versione vecchio stile del Arpione in uso in alcuni negozi al dettaglio.
Sommario
NOTA: Il Arpione funzionalità è disponibile nelle versioni di Word dal 97 al 2016.
Come usare Spike in Word
Per raccogliere informazioni nel Arpione in Word, seleziona semplicemente il testo che desideri aggiungere e premi Ctrl + F3. Questo taglia le informazioni dal tuo documento e le inserisce nel Arpione. Puoi continuare a tagliare parti del documento e Word continuerà ad aggiungere il testo tagliato a Arpione.
NOTA: Quando usi il Arpione, stai tagliando o rimuovendo il testo dalla sua posizione originale, NON copiando il testo.
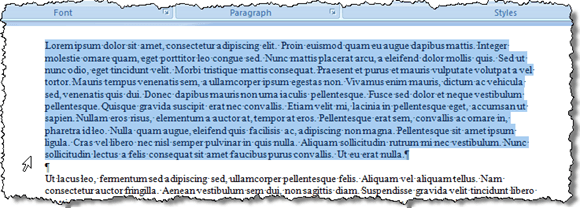
Per incollare il testo raccolto, posiziona il punto di inserimento nella posizione nel documento corrente, in un nuovo documento o in un altro documento esistente in cui desideri incollare il testo. stampa Ctrl + Maiusc + F3 per incollare il testo da Arpione nel punto di inserimento. Tutte le informazioni in Arpione (non solo l'ultimo testo che hai tagliato lì) viene incollato nel tuo documento nel punto di inserimento.
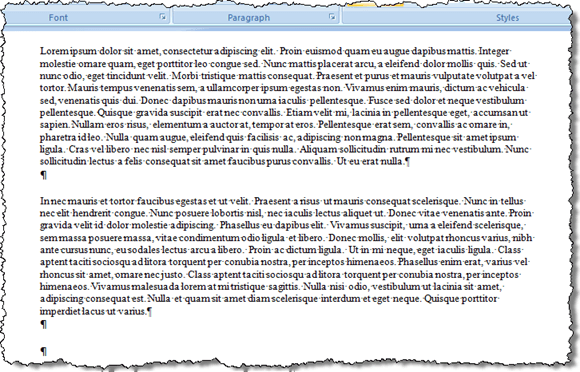
premendo Ctrl + Maiusc + F3 cancella anche tutte le informazioni nel Arpione. Se non vuoi cancellare il Arpione quando ne incolli il contenuto, posiziona il punto di inserimento nel punto in cui desideri incollare il contenuto, digita "arpione” (senza le virgolette) e premere F3.
È inoltre possibile visualizzare il contenuto del Arpione senza incollare il contenuto o svuotare il Arpione. Per farlo in Word 2007 e versioni successive, fai clic su Inserire scheda sulla barra multifunzione e trova il Parti veloci pulsante nel Testo sezione.
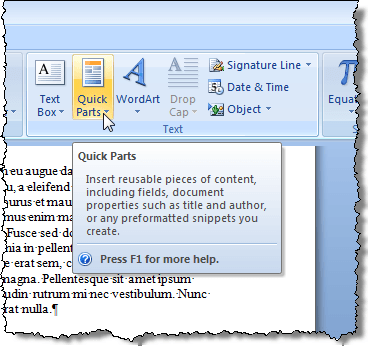
Fare clic sulla freccia sul Parti veloci pulsante e selezionare Organizzatore di blocchi di costruzione, se utilizzi Word 2007, oppure Testo automatico, se utilizzi Word 2010, dal menu a discesa.
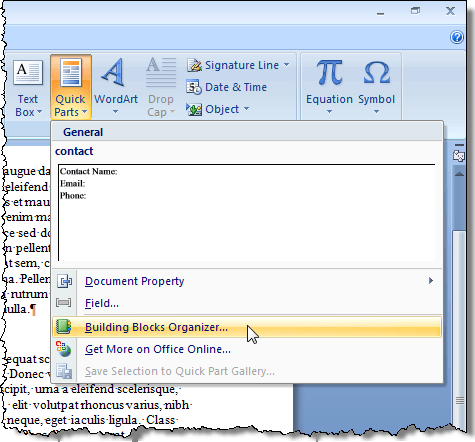
In Word 2007, il Organizzatore di blocchi di costruzione viene visualizzata la finestra di dialogo. Clicca il Arpione nell'elenco a sinistra per visualizzare un'anteprima del testo e/o della grafica il Arpione attualmente contiene.

Per visualizzare il contenuto del Arpione, se utilizzi Word 2003 o versioni precedenti, seleziona Testo automatico | Testo automatico dal Inserire menù.
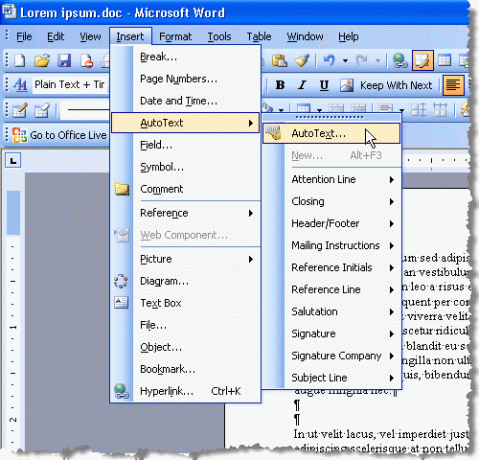
Il Correzione automatica viene visualizzata la finestra di dialogo. Sul Testo automatico scheda, digitare "arpione” (senza virgolette) nel Inserisci qui le voci di glossario casella di modifica per trovare rapidamente il Arpione nella lista. Il Arpione viene selezionato automaticamente una volta trovato e puoi vedere il contenuto del Arpione nel Anteprima casella sotto l'elenco delle voci di glossario.
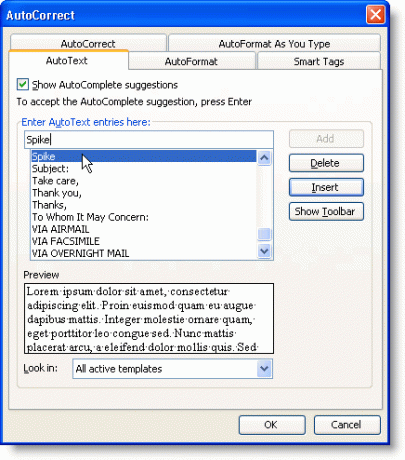
Potresti aver notato che quando hai incollato il contenuto del Arpione, c'era una riga vuota in più tra ogni elemento che hai aggiunto al Arpione. Questo è dovuto a Selezione intelligente del paragrafo.
Insieme a Selezione intelligente del paragrafo abilitato, è impossibile selezionare un paragrafo senza afferrare anche il segno di paragrafo finale. Potresti voler disattivare Selezione intelligente del paragrafo per evitare di creare righe vuote tra ciascuno degli elementi sul Arpione. Per farlo in Word 2007, seleziona Opzioni di parole dal Ufficio menù.
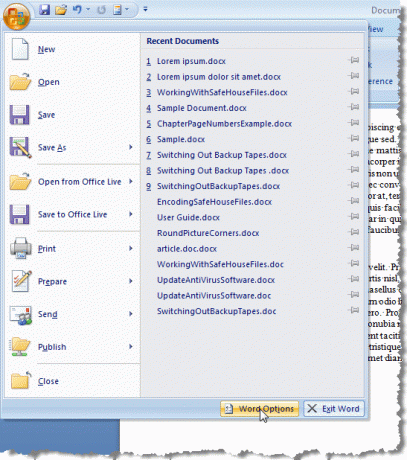
Sul Opzioni di parole finestra di dialogo, fare clic su Avanzate nell'elenco a sinistra.
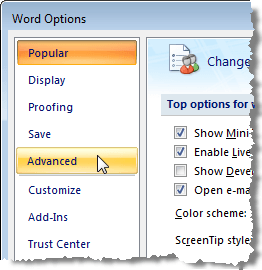
Nel Opzioni di modifica sezione a destra, selezionare il Usa selezione paragrafo intelligente casella di controllo in modo che non sia presente alcun segno di spunta nella casella di controllo.
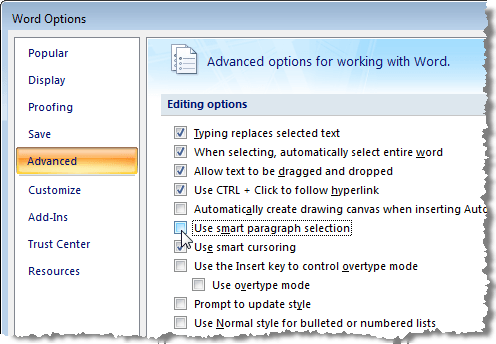
Clic ok chiudere il Opzioni di parole la finestra di dialogo.
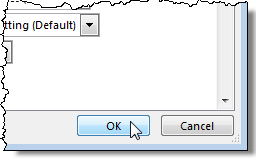
Per spegnere Selezione intelligente del paragrafo in Word 2003 o versioni precedenti, seleziona Opzioni dal Strumenti menù.
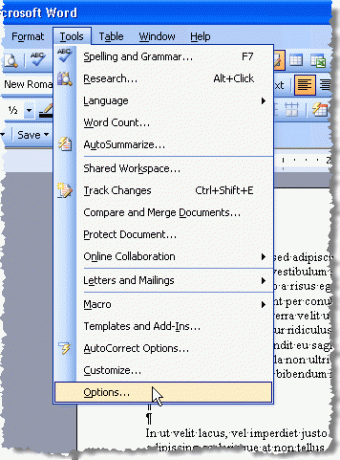
Sul Opzioni finestra di dialogo, fare clic su Modificare scheda. Nel Opzioni di modifica sezione, selezionare il Usa selezione paragrafo intelligente casella di controllo in modo che non sia presente alcun segno di spunta nella casella di controllo.

Clic ok chiudere il Opzioni la finestra di dialogo.
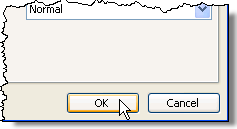
Il Arpione è una funzione utile se è necessario riorganizzare e spostare rapidamente e facilmente testo non contiguo o creare un nuovo documento da parti di un altro documento. Divertiti!
Benvenuto in Help Desk Geek, un blog pieno di suggerimenti tecnici da esperti di tecnologia di fiducia. Abbiamo migliaia di articoli e guide per aiutarti a risolvere qualsiasi problema. I nostri articoli sono stati letti oltre 150 milioni di volte dal nostro lancio nel 2008.
Iscriviti a Help Desk Geek.
Unisciti a più di 15.000 persone che ricevono ogni giorno suggerimenti, trucchi e scorciatoie direttamente nella loro casella di posta.
Anche noi odiamo lo spam, cancellati in qualsiasi momento.


