Ha Ön Android -felhasználó, akkor szembesülnie kellett olyan helyzetekkel, amikor gyorsan át kell vinnie a fájlokat az Android -eszköz és a számítógép között. Nyilvánvalóan rengeteg olyan alkalmazás létezik, mint az AirDroid, amelyek lehetővé teszik ezt, de ezek az alkalmazások webalapúak. Nem fogják lehetővé tenni, hogy Android -eszközét a Windows számítógépéhez rendelje hozzá, hogy hozzáférhessen az összes fájljához és mappájához Android -eszközén eszköz a Windows File Explorer segítségével WiFi -n keresztül. Azonban a következőképpen érheti el az Android -fájlokat a Windows File Explorer segítségével WiFi.
Hozzáférés az Android fájlokhoz Windows PC -n
Az Android fájlok és mappák eléréséhez Windows PC -n WiFi -n keresztül a népszerű ES File Explorer programot használjuk.
Az induláshoz, telepítse az ES File Explorer programot ha még nem tette meg. Indítsa el, csúsztassa ujját a képernyő bal oldaláról, majd válassza ki a „Remote Manager” opciót a főmenüből.

Miután megnyílt a Remote Manager ablak, konfigurálnunk kell. A folytatáshoz csak érintse meg a Beállítások ikont.
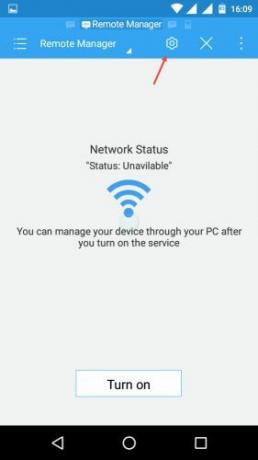
A fenti művelet megnyitja a Remote Manager beállítások ablakát. Amint az alábbi képen látható, az ES Explorer már alapértelmezett portot és az aktuális felhasználót „Anonymous” -ra állította.
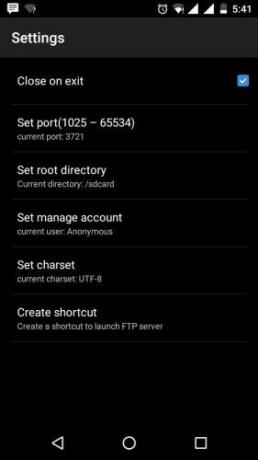
Javaslom, hogy adjon hozzá felhasználónevet és jelszót, hogy más LAN -felhasználók ne férhessenek hozzá jogosulatlanul. Ehhez érintse meg a „Fiókkezelés beállítása” lehetőséget, írja be a felhasználónevet és a jelszót, majd érintse meg az „OK” gombot a folytatáshoz.
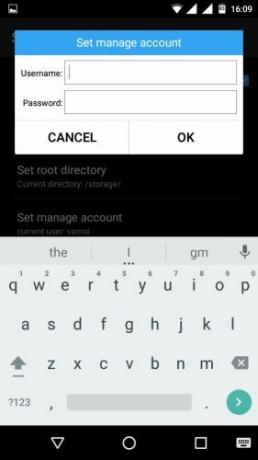
Ha szeretné, módosíthatja az „Aktuális portot” is, hogy könnyen megjegyezhető legyen, amikor más rendszerekhez adja hozzá. Győződjön meg arról, hogy a port száma 1025 - 65534 között van.
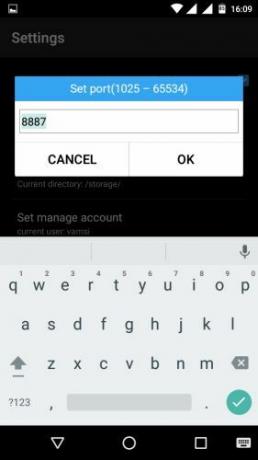
Továbbá, ha módosítani szeretné a gyökérkönyvtárat, érintse meg a „Gyökérkönyvtár beállítása” lehetőséget, és válassza ki az alapértelmezett gyökérkönyvtárat. Esetemben a külső SD -kártyámat választom gyökérkönyvtárnak. Ha hozzá szeretne férni a belső és a külső tárhelyhez, válassza a „/” lehetőséget.

Ha elkészült, így néz ki a Remote Manager beállítások képernyőjén.
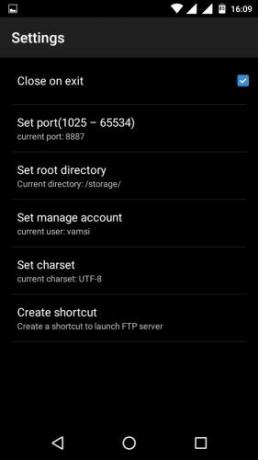
Most menjen a főképernyőre, és érintse meg a „Bekapcsolás” gombot. Ez aktiválja az FTP szervert. Ezenkívül az ES Explorer megjeleníti azt az FTP -címet, amelyre szükségünk lesz.
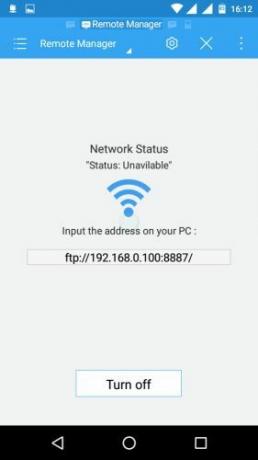
Windows rendszeren nyissa meg a Fájlkezelőt, és válassza a „Hálózati meghajtó leképezése” lehetőséget a „Számítógép” lapon.
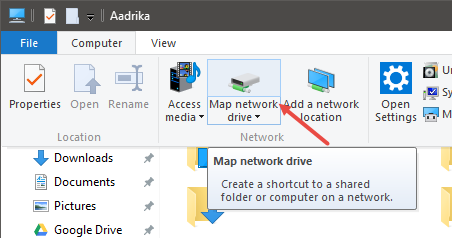
A „Térkép hálózati meghajtó” ablakban kattintson a „Csatlakozás egy webhelyhez…” linkre
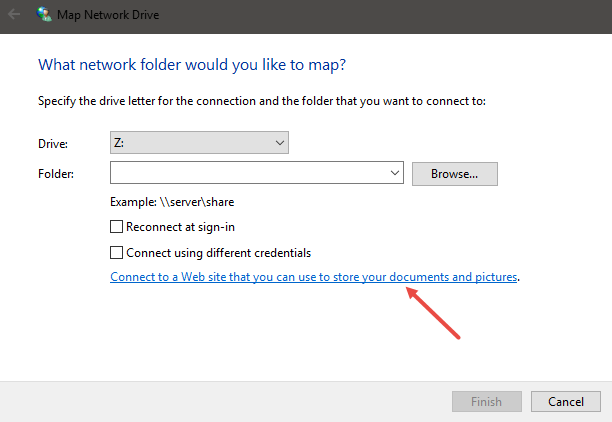
A fenti művelet megnyitja a „Hálózati hely varázsló” -t. Itt kattintson a „Tovább” gombra a folytatáshoz.
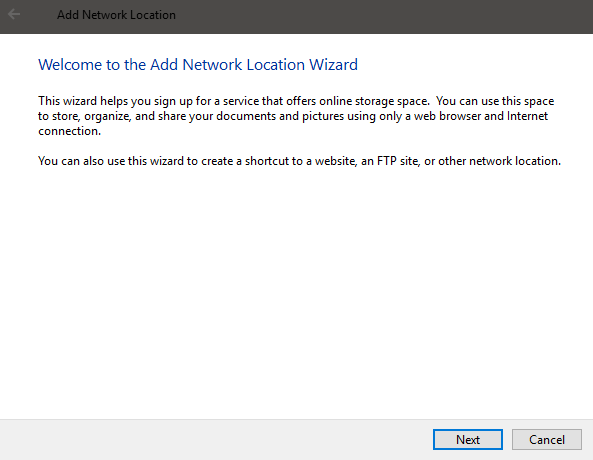
Most kattintson duplán az „Egyéni hálózati hely kiválasztása” lehetőségre.
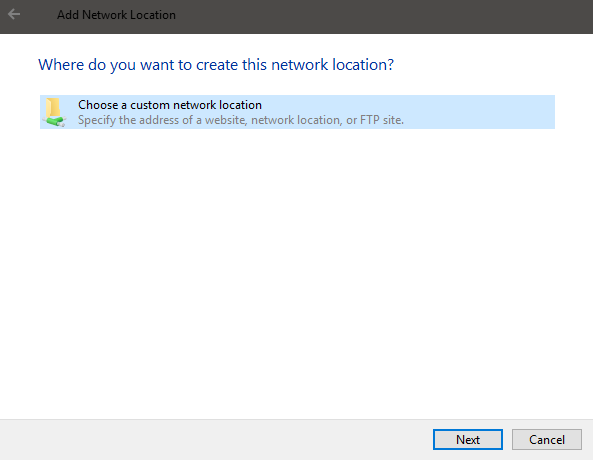
Itt, ebben az ablakban, írja be az FTP -címet és a port számát az ES Explorer képernyőn látható módon, majd kattintson a „Tovább” gombra.
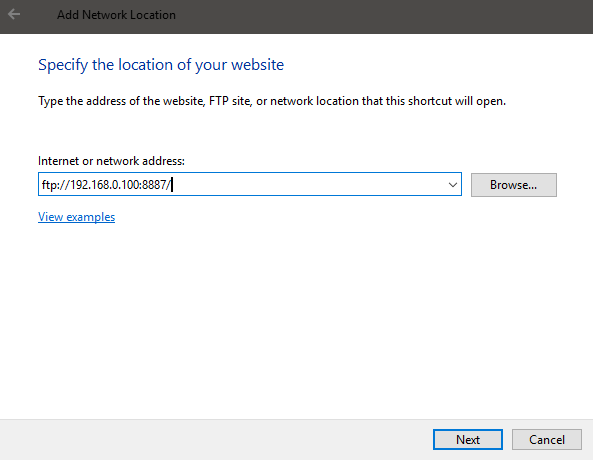
Törölje a jelet a „Bejelentkezés névtelenül” jelölőnégyzetből, írja be az ES Explorerben használt felhasználónevet, majd kattintson a „Tovább” gombra a folytatáshoz.
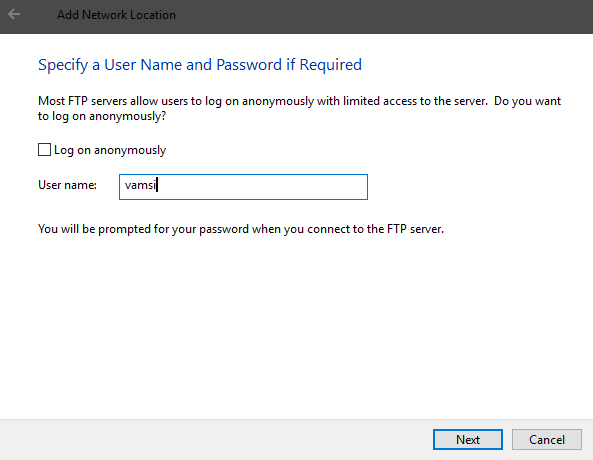
Nevezze el hálózati megosztását. Később mindig megváltoztathatja.

Csak kattintson a „Befejezés” gombra az eljárás befejezéséhez.
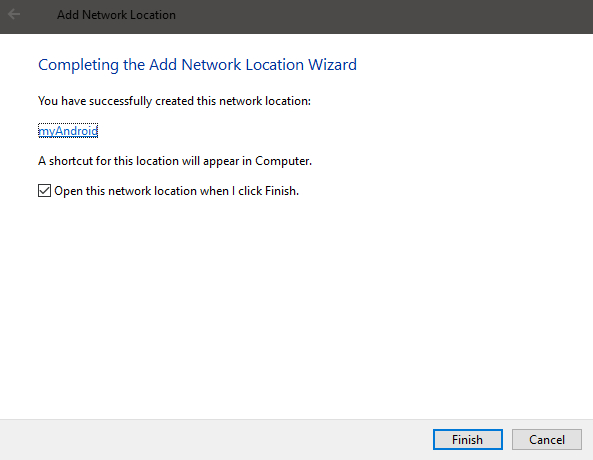
Mivel feltérképeztük a hálózati megosztást, ez megjelenik a Windows Fájlkezelőben a Hálózati helyek alatt. Csak kattintson duplán a megnyitásához.
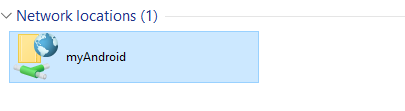
Mivel ez az első alkalom, a Windows megkéri az FTP jelszót. Csak írja be a jelszót, és kattintson a „Bejelentkezés” gombra. Ha gyakran jelentkezik be, válassza a „Jelszó mentése” lehetőséget.
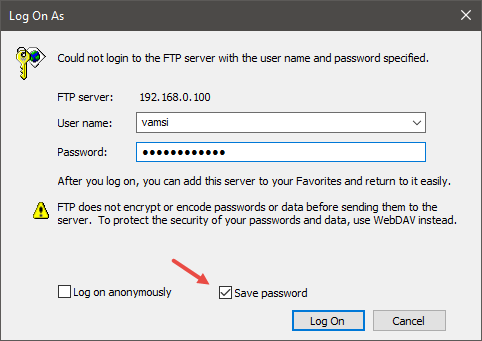
Amint rákattint a Bejelentkezés gombra, bejelentkezik, és WiFi -n keresztül közvetlenül elérheti az összes fájlt és mappát a Windows Fájlkezelőből.

Ha befejezte az ébresztést fájlokkal és mappákkal az Android -eszközén, kapcsolja ki a Távoli kezelőt.
Gyors tipp: Ha navigál a Remote Manager beállításaihoz, és megérinti a „Parancsikon létrehozása” lehetőséget, az ES Explorer létrehoz egy gyors parancsikont a kezdőképernyőn, amellyel gyorsan elindíthatja az FTP -t szerver. Ezzel nincs szükség az ES Explore minden egyes alkalommal történő elindítására, amikor be szeretné kapcsolni a Távoli kezelőt.
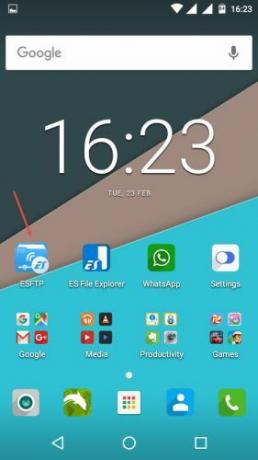
Ha nem az ES Explorert használja, és ugyanazt a megoldást szeretné, akkor számos más dedikált is létezik FTP szerver alkalmazások megpróbálhatod.
Írjon megjegyzést az alábbiakban, és ossza meg gondolatait és tapasztalatait a fenti módszer használatával kapcsolatban az Android fájlok és mappák eléréséhez közvetlenül a Windows File Explorer segítségével WiFi -n keresztül.
Társult vállalkozás közzététele: A Make Tech Easier jutalékot szerezhet a linkjeinken keresztül vásárolt termékekért, ami támogatja az olvasóinkért végzett munkát.


