
Talán hallott már a GPU túlhajtásáról a játék teljesítményének növelése érdekében. A GPU alulfeszültsége csökkentheti a grafikus kártya által szolgáltatott feszültséget, ezáltal csökkenhet a teljesítményfelvétel és az ennek következtében termelődő hő. Ha helyesen csinálja, akkor ez alacsonyabb üzemi hőmérsékletet eredményezhet, anélkül, hogy bármilyen hatással lenne a játék FPS-ére. Néha még plusz teljesítményt is kihozhat belőle. Tanulmányozzuk, hogyan feszültség alá helyezheti a GPU-t, hogy megtakarítsa az áramszámlákat és hűvösebb legyen a hőmérséklet.
FYI: Öregedő GPU-ja van? Nézze meg a mi grafikus kártya vásárlói útmutatója frissítést szerezni.
Tartalom
- Mi kell a GPU alulfeszültséghez?
- Hogyan lehet Undervolt GPU-t az MSI Afterburnerrel
- Amire emlékezni kell a GPU Undervolting használatával
Mi kell a GPU alulfeszültséghez?
Az Nvidia vagy AMD GPU feszültség- és frekvenciabeállításainak módosításához le kell töltenie a legújabb verziót MSI Afterburner. Az alacsonyfeszültség stabilitásának teszteléséhez töltsön le egy ingyenes benchmarking eszközt, mint pl Unigine szuperpozíció.
Nem ajánlom az olyan eszközöket, mint az Unigine Heaven vagy a Furmark, valószerűtlenségük miatt stressztesztek (túl puha vagy túl kemény). De tesztelnie kell a GPU stabilitását valós játékforgatókönyvekben, mivel még azok a GPU-k is összeomlanak, amelyek stabilak a Superposition benchmark során, 30 perctől egy óráig tartó megerőltető munkamenet után.
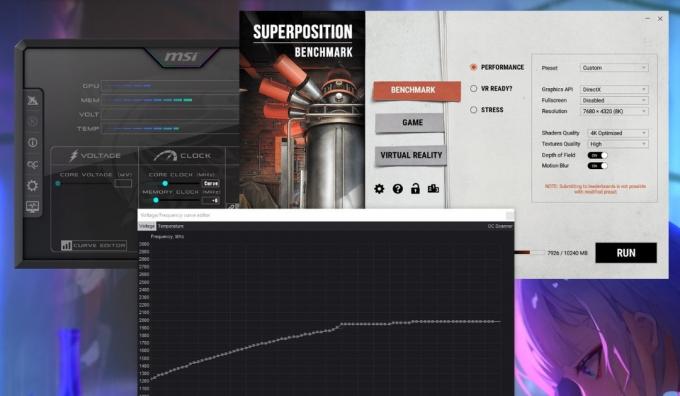
Miután mindent letöltött, folytassa annak megértésével, hogy az alulfeszültség furcsa problémákat okozhat a rendszerben. Ha túlságosan alulfeszültség alatt tartja a GPU-t, az GPU-műtermékeket, alkalmazás-összeomlásokat és rendszerleállásokat okozhat. De ha gondosan követi az utasításokat, ezek a problémák átmenetiek lesznek.
Jó tudni: a lehető legjobb GPU-hőmérsékletre van szüksége? Vízhűtés a GPU jobb teljesítmény érdekében.
Hogyan lehet Undervolt GPU-t az MSI Afterburnerrel
Az MSI Afterburner az egyik legegyszerűbb eszköz a GPU túlhajtására és alulfeszültségére, amellett, hogy segít monitorozza a játék teljesítményét a RivaTuner segítségével. Nvidia és AMD grafikus kártyákon is működik, és ingyenesen használható. Vegye figyelembe, hogy egyes régebbi GPU-k, például az Nvidia 900-as sorozata és a régebbi kártyák esetében előfordulhat, hogy nem látja a beállítások teljes listáját az Afterburnerben. Technikailag továbbra is alátámaszthatja az ilyen kártyákat, de az Afterburner nem támogatja teljesen.
Mielőtt elkezdené, fontos lefuttatni a Unigine Superposition benchmarkot, hogy képet kapjon a GPU teljesítményéről.
Ehhez telepítse a Unigine Superposition-t, indítsa el, válassza ki Benchmark -> Teljesítmény, majd válassza ki a kívánt beállítást. A képernyő felbontása és az ablakban látható VRAM-használat alapján válassza ki a megfelelő beállítást a GPU megfelelő terheléses teszteléséhez.
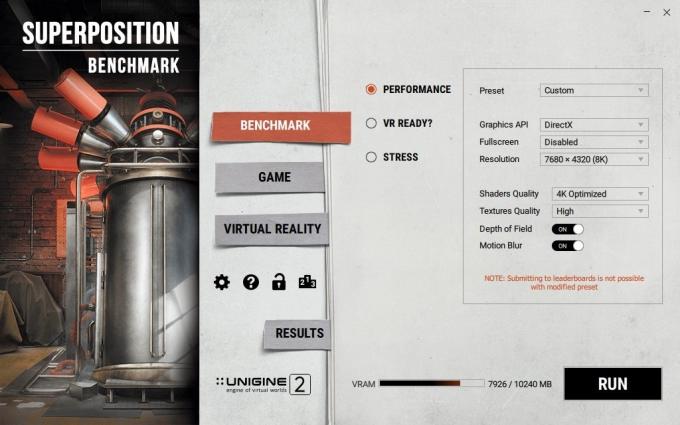
Van még egy Egyedi opció a Előre beállított legördülő menüből, amely részletesebb szabályozást tesz lehetővé. Ha 6 GB-os vagy kisebb VRAM GPU-ja van, válassza a 4K optimalizálva előre beállított. A modern GPU-khoz, mint például az RTX 3000 és RX 6000 sorozat és újabb, jobb, ha egy Egyedi állítsa be előre, és válasszon egy olyan beállítást, amely a VRAM-korláton belül van, de elég magas ahhoz, hogy valósághűbb viszonyítási alapot adjon.
Végül töltse le HWiNFO, és tartsa futva a háttérben, hogy később hivatkozzon rá, és ellenőrizze a GPU által a benchmark során elért maximális frekvenciát és megfelelő feszültséget.
A benchmark elindítása előtt tartsa zárva az összes extra programot. Végül kattintson FUSS a benchmark megkezdéséhez. Ne szakítsa meg a benchmarkt más programra váltással, mert az megszakítja azt. Várja meg, amíg befejeződik, és mentsen el egy képernyőképet az eredményekről későbbre. Ellenőrizze a HWiNFO-t a Maximális érték a GPU magfeszültség és GPU óra sorokat. Jegyezze fel ezeket.

Indítsa el az MSI Afterburner programot, hogy új, csökkentett feszültséget tárcsázzon a GPU-hoz. Alatt Feszültség szakaszban kattintson Görbe szerkesztő a feszültség-frekvencia görbe új ablakban való megnyitásához.

Ez a görbe megmutatja a különböző feszültségeket (X-tengely), amelyek szükségesek a GPU megfelelő frekvenciáinak (Y-tengely) fenntartásához.
Példámban a maximális frekvencia ill GPU óra a GPU-m 1965 MHz-es volt, amint azt a HWiNFO mutatja. Az Ön esetében a maximális gyakoriság érdekében keresse meg a grafikonon azt a négyzetet, amely a legjobban egyezik a számmal. Az X-tengelyen kiemelve lesz egy megfelelő feszültségszám (a példámban 1081 mV). Célunk az, hogy csökkentsük ezt a feszültséget, ugyanakkor a GPU ugyanazon a maximális frekvencián vagy annak környékén működjön, mint a feszültségcsökkenés előtt.
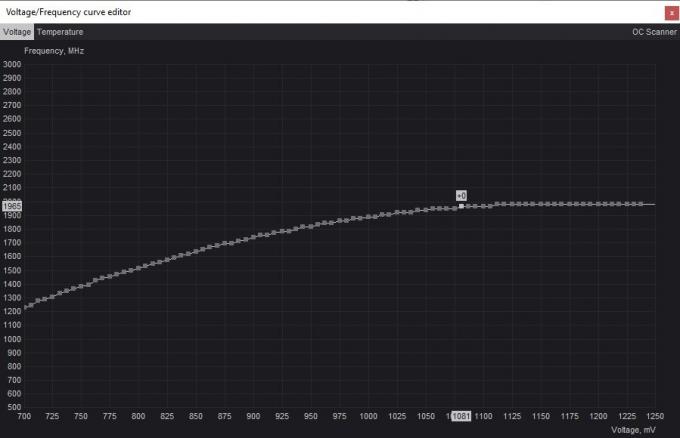
Alacsonyabb feszültség tárcsázásához a legjobb, ha egy kisebb, mondjuk 25 mV-ról 50 mV-ra emeli a feszültséget, hogy biztosítsa a stabilitást és elkerülje a túl sok alulfeszültséget. Az egyszerűség érdekében kerekítse le a legközelebbi 25 mV-os lépésre. Azzal kezdem, hogy az 1050 mV-ot választom elsőként kipróbálandó feszültségszámként.
Az alacsonyabb feszültség beviteléhez kattintson a betárcsázni kívánt feszültségnek megfelelő négyzetre. Látni fogja, hogy egy új, alacsonyabb frekvencia lesz kiemelve az Y tengelyen. Ha engedélyezni szeretné, hogy a GPU az eredeti frekvencián működjön az új feszültség mellett, kezdje el megnyomni Fel a billentyűzeten addig, amíg az Y tengelyen lévő frekvencia megegyezik az eredeti maximális frekvenciával.
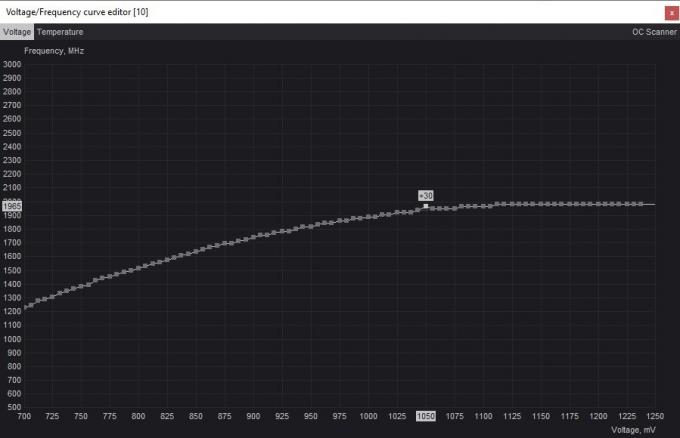
A beállítások mentéséhez váltson át az Afterburner főablakára, és kattintson a gombra Alkalmaz gombot az új feszültség- és frekvenciabeállítások alkalmazásához. Az Afterburner automatikusan beállítja a feszültség-frekvencia görbét e beállítás alapján, hogy biztosítsa, hogy a GPU ne emelje túl a kiválasztott maximális frekvenciát. Kattints a Megment gombot, majd válassza ki az egyik profilt a jobb oldalon a beállítások mentéséhez.

Az Unigine Superposition benchmark újbóli futtatásával tesztelnie kell az alacsony feszültség stabilitását. Mielőtt ezt megtenné, feltétlenül nyomja meg a gombot Visszaállítás gombot (óra ikon) a HWiNFO-ban a törléséhez Minimum/Maximum/Átlagos értékek a Hőfok, Magfeszültség, és GPU óra.
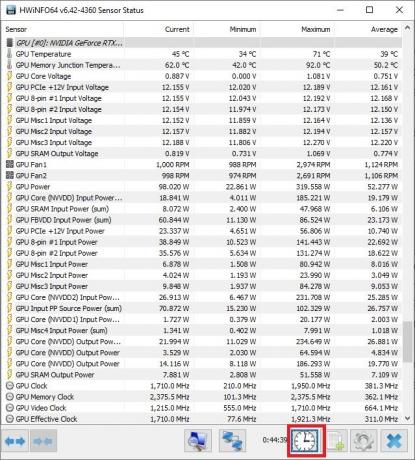
Futtassa le a benchmarkot ugyanazokkal a beállításokkal, hogy megnézze, vannak-e furcsa grafikai műtermékek, akadozások – vagy ami még rosszabb – összeomlás a benchmark során. Ha minden probléma nélkül befejeződik, az alacsony feszültség a jelenlegi beállítások mellett feltételesen stabil. A HWiNFO ellenőrzésével ellenőrizheti, hogy a kártya mekkora hőmérsékletet ér el, és hogy a maximális frekvencia megegyezik-e az Afterburnerben beállított értékkel.

Próbálkozzon alacsonyabb feszültséggel, és kövesse ugyanazt az eljárást. Ezt megelőzően nyomja meg a Visszaállítás gombot az Afterburnerben, hogy visszaállítson mindent a készletbeállításokra.

Menjen vissza a görbeszerkesztőhöz, és válasszon egy négyzetet, amely még alacsonyabb feszültségnek felel meg, és válasszon egy 25 mV-tal vagy 50 mV-tal alacsonyabb értéket, mint korábban. Húzza felfelé a négyzetet, hogy megfeleljen a megcélzott maximális frekvenciának, ugyanúgy, mint korábban, és alkalmazza az Afterburner beállításait. Ezúttal mentse a beállításokat egy másik profilba, hogy az előző stabil feszültségcsökkenési profilhoz visszaálljon, ha ez összeomlik a benchmarkon.
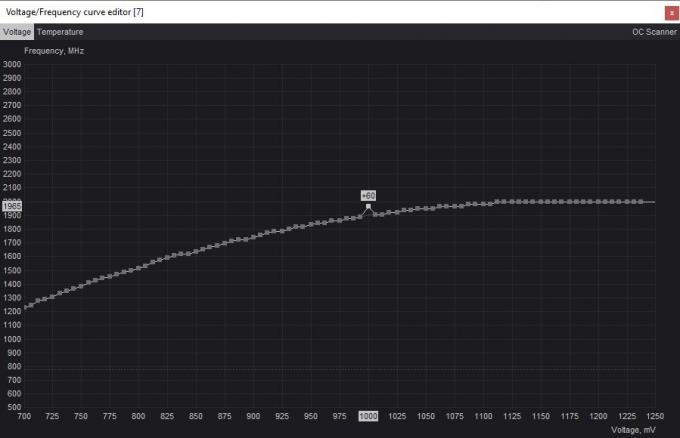
Futtassa újra a Superposition benchmarkot, hogy megbizonyosodjon arról, hogy ez az alacsonyabb feszültség stabil-e. Ha problémákat tapasztal, visszatérhet az előző stabil beállításhoz, vagy folytathatja a kísérletezést alacsonyabb feszültséggel, ha a benchmark probléma nélkül befejeződik. Addig ismételje ezt a folyamatot, amíg meg nem találja a lehető legalacsonyabb feszültséget, amelynél a kártya stabil.
Végezetül, mindig tesztelje a végső feszültségszintet a játszott játékok rendszeres futtatásával (kb. egy órán keresztül), mivel egyes feszültségek stabilak a benchmarkokban, de instabilok játék közben. Ez további információkat nyújt az Afterburner feszültségbeállításainak módosításához.

Ellenőrizze a HWiNFO-t, hogy összehasonlítsa a GPU maximális hőmérsékleti és teljesítményfelvételi értékeit a készletbeállításoknál és a stabil feszültségcsökkenésnél. Ez megmutatja, mennyire volt sikeres a GPU alulfeszültség-kezelési folyamata.
Amire emlékezni kell a GPU Undervolting használatával
Ha már egy ideje PC-játékos vagy, valószínűleg büszkélkedtél vele CPU túlhajtás és/vagy alulfeszültség. Noha a CPU túlhajtásának bizonyos előnyei vannak, túlhajtja a GPU-t ehelyett valószínűleg nagyobb lökést ad a játékteljesítményben, különösen nagyobb felbontások esetén, ahol a játékok inkább GPU-hoz kötöttek.
A GPU túlhajtásához hasonlóan a GPU alulfeszültségének beállítása is magában foglalja az energiabeállítások módosítását, de más előnyökkel jár.
- Ahelyett, hogy párhuzamosan növelné a feszültséget és a frekvenciát, az alulfeszültség csökkenti a feszültséget, amennyire csak lehetséges, anélkül, hogy instabilitási problémák merülnének fel.
- Biztonságos a GPU feszültség alá helyezése, mivel minden grafikus hiba vagy összeomlás átmeneti jellegű, és a GPU egyszerűen leállítja a játékot vagy az alkalmazást, mielőtt megsérülne. Ha továbbra is látni GPU műalkotás még a készletbeállításokhoz való visszatérés után is lehetnek egyéb problémák, amelyek hatással lehetnek a grafikus kártyára.
- Ez egy ügyes módja annak, hogy a GPU-t a szokásosnál hűvösebben fusson, ezáltal meghosszabbítja élettartamát, miközben továbbra is ugyanolyan teljesítménnyel élvezheti a játékokat, mint korábban.
- Ideális egyensúlyt kell elérni a feszültség és a frekvencia között némi próbálkozással és hibával. Annak ellenére, hogy csökkenti a GPU által felvett energiát, nem akarja túlságosan korlátozni a teljesítményét. Végül is nem akarja túl sokat feláldozni az FPS-ét, csak azért, hogy egy kicsit hűvösebben fusson a GPU-ja.

Takarítson meg GPU energiát teljesítménycsökkenés nélkül
A grafikus kártyától függően az alulfeszültség-magasság eltérő lehet. De szinte biztosan csökkentheti a GPU hőmérsékletét és az energiafogyasztást néhány fokkal bármely kártyán. Egyes esetekben az alulfeszültség lehetővé teszi a teljesítmény növelését azáltal, hogy lehetővé teszi a GPU számára, hogy stabilabb gyorsítóórát érjen el, javítja a képkockaidőt és a minimális FPS-t. Még ha az eredmények nem is a legjobbak, a hűvösebb GPU jobban néz ki, mint egy melegebb, ami hozzájárul a grafikus kártya hosszabb élettartamához. Ha problémái vannak a grafikus kártyájával, segíthetünk diagnosztizálni a a grafikus kártya nem működik segíthet diagnosztizálni.
Kép jóváírása: Unsplash. Tanveer Singh összes képernyőképe.
Iratkozzon fel hírlevelünkre!
Legújabb oktatóanyagainkat közvetlenül a postaládájába szállítjuk


