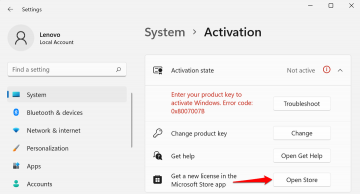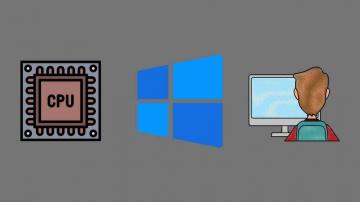बिल्कुल नए रूप और कई ताज़ा सुविधाओं के साथ, फ़ोटो ऐप को विंडोज़ 11 में पूर्ण बदलाव प्राप्त हुआ है। यहां परिवर्तित इंटरफ़ेस को नेविगेट करने के तरीके के बारे में एक मार्गदर्शिका दी गई है।
इस ओएस के भीतर भी, फ़ोटो एप्लिकेशन के कुछ संस्करणों के बीच एक बड़ा अंतर है। 22H2 अपडेट कई बड़े बदलाव लेकर आया, जिससे इसके इंटरफ़ेस और फीचर्स में बदलाव आया। इसका परिचय भी दिया गया क्लिपचैम्प विंडोज़ अनुप्रयोगों के सुइट में, आपको डिफ़ॉल्ट फ़ोटो संपादक की तुलना में अधिक शक्तिशाली, अधिक सुव्यवस्थित वीडियो संपादक तक पहुंच प्रदान करता है।
विषयसूची
विंडोज़ 11 फ़ोटो ऐप में नया क्या है?
फ़ोटो ऐप के नए संस्करण में सबसे स्पष्ट अंतर - या यूं कहें कि इसके हर पहलू में विंडोज़ 10 की तुलना में विंडोज़ 11, वास्तव में - नया इंटरफ़ेस है। खिड़कियाँ अलग दिखती हैं, बटन लेआउट बदल दिया गया है, और कई विकल्प पहले की तुलना में अलग-अलग स्थानों पर रखे गए हैं।
कुल मिलाकर, प्राप्त लुक पहले की तुलना में साफ-सुथरा और अधिक सौंदर्यपूर्ण है। आपके लिए आवश्यक अधिकांश विकल्प अभी भी मौजूद हैं, बस अधिक सुव्यवस्थित रूप में। कई मायनों में, यूआई ऐप्पल की सुंदर सादगी की नकल करता है, और यह कोई बुरी बात नहीं है।
फ़ाइल एक्सप्लोरर से एक फोटो खोलना।
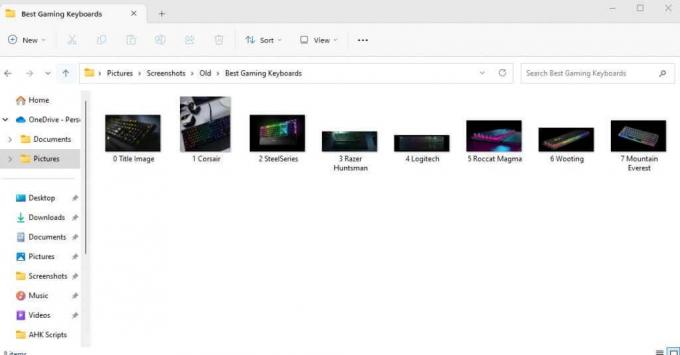
वहाँ हैं फ़ोटो ऐप तक पहुंचने के दो तरीके—एप्लिकेशन को सीधे खोलना, या बस अपने पीसी पर एक फोटो पर डबल-क्लिक करना। जब तक आपने अपने डिफ़ॉल्ट को संशोधित नहीं किया है, यह फ़ोटो ऐप का उपयोग करके चित्र को खोलेगा, जो आपको पूर्ण ऐप के साथ मिलने वाली विंडो की तुलना में अधिक न्यूनतम विंडो देगा। इस दृश्य की कुछ विशेषताएं इस प्रकार हैं:
एक लुप्त हो रही टूलबार.
जब आप सीधे विंडोज एक्सप्लोरर से कोई फोटो खोलते हैं, तो टूलबार तस्वीर के ऊपर दिखाई देगा। फ़ोटो पर कहीं भी क्लिक करने से वह गायब हो जाएगी, लेकिन आप उसे वापस लाने के लिए कभी भी दोबारा क्लिक कर सकते हैं।
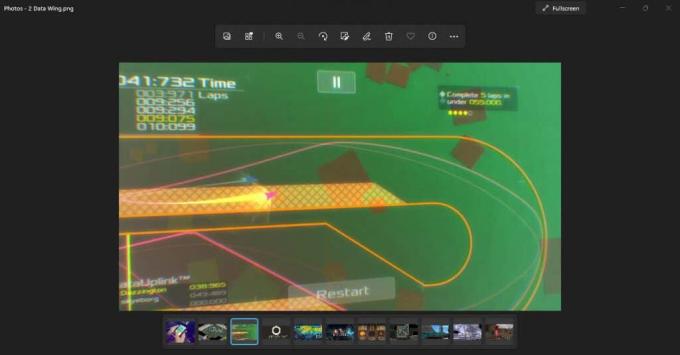
टूलबार पर आते हुए, नए विंडोज 11 का सुव्यवस्थित दृष्टिकोण यहां भी स्पष्ट है। आपको नए आइकन द्वारा दर्शाए गए सबसे अधिक उपयोग किए जाने वाले विकल्पों का केवल एक छोटा सा चयन दिखाई देगा।

हालाँकि, चिंता मत करो। बाकी विकल्प अभी भी मौजूद हैं. गायब विकल्पों वाले मेनू को नीचे लाने के लिए टूलबार के अंत में तीन बिंदुओं पर क्लिक करें, जिसमें आकार, स्लाइड शो और यहां तक कि सेटिंग्स जैसी चीजें शामिल हैं।

फ़िल्म स्ट्रिप.
फ़ोटो ऐप के निचले भाग में, आपको छवियों का एक रिबन दिखाई देगा। यह फिल्म स्ट्रिप वर्तमान फ़ोल्डर में सभी चित्रों को प्रदर्शित करती है, जिससे आप आसानी से उनके बीच स्विच कर सकते हैं।

ध्यान रखें कि फिल्म स्ट्रिप केवल वर्तमान निर्देशिका में तस्वीरें प्रदर्शित करती है, आपके पूरे डिवाइस पर नहीं। एकाधिक छवियों को देखने के अधिक शक्तिशाली तरीके के लिए, हम एल्बम सुविधा का उपयोग कर सकते हैं।
कोलाज दृश्य.
इससे भी बेहतर, आप फिल्म स्ट्रिप से कई फ़ोटो का चयन कर सकते हैं, जो उन सभी को एक प्रकार के कोलाज दृश्य में एक साथ प्रदर्शित करता है। ऐसा करने के लिए, बस कर्सर को फिल्म स्ट्रिप में छवि टाइल के कोने पर ले जाएं और चेकबॉक्स को सक्षम करें।

आप इस पद्धति के माध्यम से तस्वीरों की तुलना करने के लिए कोलाज को इधर-उधर घुमाकर स्वतंत्र रूप से छवियों का चयन और चयन रद्द कर सकते हैं। इस पद्धति का एकमात्र दोष यह है कि यह वर्तमान फ़ोल्डर में मौजूद छवियों तक ही सीमित है।

एक अधिक सहज ज्ञान युक्त गैलरी.
फ़ोटो ऐप खोलने पर आपको जो डिफ़ॉल्ट गैलरी दृश्य मिलता है वह भी एक अलग लुक देता है। बुलाया संग्रह, यह टैब पहले की तरह दिनांक के अनुसार क्रमबद्ध, हाल ही में खोले गए सभी फ़ोटो प्रदर्शित करता है।

शीर्ष पर कुछ हाइलाइट किए गए संग्रह हैं, जो हाल ही में एक्सेस की गई तस्वीरों या उसी दिन क्लिक की गई तस्वीरों जैसी चीज़ों पर प्रकाश डालते हैं। दाईं ओर एक दिनांक स्लाइडर है जिसे आप स्मृति लेन में यात्रा करने और पुरानी तस्वीरों तक पहुंचने के लिए नीचे खींच सकते हैं।
आप किसी विशेष महीने की तस्वीरें प्रदर्शित करने के लिए स्लाइडर के विभिन्न बिंदुओं पर भी क्लिक कर सकते हैं, जो विशिष्ट तिथियों पर सहेजी गई तस्वीरों को खोजने के लिए उपयोगी है।
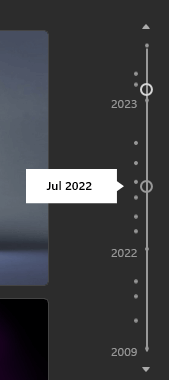
नए यूआई की समझ बनाना।
हमने पहले ही देख लिया है कि फ़ोटो ऐप खुलने पर कैसा दिखता है, लेकिन आइए स्क्रीन पर मौजूद तत्वों को एक-एक करके समझें।
आरंभ करने के लिए, शीर्ष बार वह जगह है जहां ऐप को नेविगेट करने के लिए आपके अधिकांश विकल्प स्थित हैं।
बाईं ओर विभिन्न टैब हैं जिनके बारे में हम उनके अनुभागों में चर्चा करेंगे। फिर आपको खोज बार मिलता है, जो किसी विशिष्ट नाम या यहां तक कि टैग द्वारा फ़ोटो ढूंढने के लिए उपयोगी है। बेशक, यह उन लोगों के लिए अधिक उपयोगी है जिनके पास नामकरण प्रणाली है या वे अपनी तस्वीरों को ठीक से टैग करते हैं।

उसके बाद, आप दाईं ओर वनड्राइव आइकन देख सकते हैं, जिससे आपको वनड्राइव क्लाउड स्टोरेज में चित्रों तक पहुंचने में मदद मिलेगी।

नीचे बटनों की एक श्रृंखला है: नया, चुनना, आयात, और खाता.

पहला आपको एक नया वीडियो प्रोजेक्ट या एल्बम बनाने की सुविधा देता है।
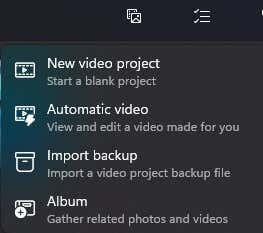
चयन आपको अपने संग्रह से अनेक फ़ोटो चुनने की सुविधा देता है।

अगला बटन आपके संग्रह में नहीं, आपके पीसी या किसी बाहरी हार्ड ड्राइव से फ़ोल्डर आयात करने के लिए है।
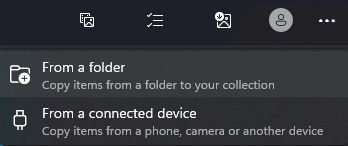
खाता बटन केवल आपके ऐप से जुड़े Microsoft खातों को प्रबंधित करने के लिए है।
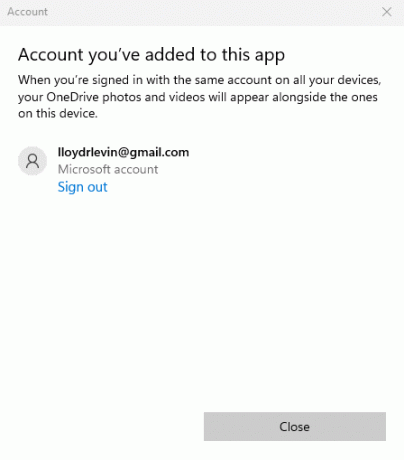
अंत में, आपके पास एक छोटा मेनू लाने के लिए तीन-बिंदु वाला आइकन है जिसमें स्लाइड शो और सेटिंग्स जैसे अधिक विकल्प हैं।

फ़ोटो को एल्बम के साथ व्यवस्थित करें.

फ़ोटो ऐप में दूसरा टैब एल्बम है। जैसा कि नाम से पता चलता है, यह आपको अपना स्वयं का फोटो एलबम बनाने, आवश्यकतानुसार चित्रों को स्वतंत्र रूप से जोड़ने और हटाने की सुविधा देता है।
उनका एक ही फ़ोल्डर से होना भी जरूरी नहीं है - आप अपने पीसी, या वनड्राइव पर कहीं भी स्थित तस्वीरों को व्यवस्थित करके एल्बम बना सकते हैं। बेशक, आपको पहले उन्हें अपने संग्रह में आयात करना होगा।

लोग।
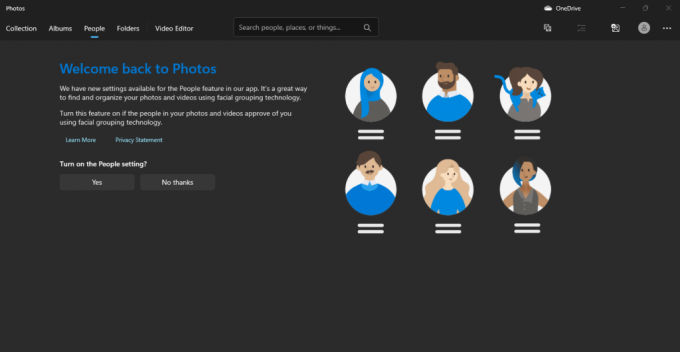
यह टैब आपकी तस्वीरों को लोगों के अनुसार व्यवस्थित कर सकता है, जिससे आप बड़े फोटो एलबम को आसानी से समझ सकते हैं। और चिंता न करें, आपको प्रत्येक फ़ोटो को मैन्युअल रूप से टैग करने की ज़रूरत नहीं है - ऐप फ़ोटो को स्वचालित रूप से उनमें मौजूद लोगों के आधार पर क्रमबद्ध करने के लिए एक छवि समूहीकरण एल्गोरिदम का उपयोग करेगा।
लेकिन सभी लोग अपनी तस्वीरों को इस तरह टैग करवाने में सहज नहीं हैं, इसलिए ऐसा केवल तभी करें जब आपके पास इसमें शामिल व्यक्तियों की सहमति हो।
फ़ोल्डरों के साथ अपने पीसी पर सभी चित्र देखें।

फ़ोल्डर्स टैब फ़ोटो वाली संपूर्ण निर्देशिकाओं को एक ही स्थान पर सूचीबद्ध करता है। डिफ़ॉल्ट रूप से, इसमें वनड्राइव के साथ-साथ पिक्चर्स फ़ोल्डर भी शामिल है, हालाँकि आप कोई अन्य फ़ोल्डर भी जोड़ सकते हैं।
कुछ मामलों में, यह इस टैब को गैलरी दृश्य की तुलना में आपके कंप्यूटर की सभी तस्वीरें देखने के लिए एक बेहतर टूल बना सकता है। उदाहरण के लिए, यदि आप अपनी तस्वीरों को पहले से ही बड़े करीने से लेबल किए गए फ़ोल्डरों में व्यवस्थित रखते हैं, तो संग्रह टैब के क्रमबद्ध परिणाम उपयोगी नहीं होते हैं।
वीडियो संपादक।

डिफ़ॉल्ट फ़ोटो वीडियो संपादक की स्थिति के बारे में ऑनलाइन परस्पर विरोधी जानकारी है। अधिकांश लेखों में दावा किया गया है कि अंतर्निहित वीडियो संपादक को बंद कर दिया गया है, और अच्छे कारण के साथ - माइक्रोसॉफ्ट ने वीडियो संपादक के रूप में कार्य करने के लिए क्लिपचैम्प को विंडोज ऐप पारिस्थितिकी तंत्र में पेश किया है।
लेकिन अगर आपके पास विंडोज़ का नवीनतम संस्करण है और ऐप चालू है, तो आप पाएंगे कि वीडियो एडिटर टैब वहां है और अभी भी काम कर रहा है। इसलिए जबकि यह संभव है कि सुविधा अंततः चरणबद्ध हो जाएगी, अभी के लिए, आपके विंडोज कंप्यूटर पर वीडियो में बदलाव करने के लिए फ़ोटो वीडियो संपादक का उपयोग करना संभव है।

इसका प्रदर्शन भी काफी अच्छा है, कम से कम ऑडियो हटाने/जोड़ने जैसे छोटे संपादन कार्यों के लिए वीडियो ट्रिमिंग. आप क्लिपचैम्प का हमेशा उपयोग कर सकते हैं क्योंकि यह विंडोज़ के साथ भी आता है।
बादल एकीकरण.
नया फोटो ऐप आईक्लाउड के साथ-साथ वनड्राइव के साथ क्लाउड इंटीग्रेशन लाता है, जिससे आप इसे अपने विंडोज और अप्लाई इकोसिस्टम दोनों के लिए अपना फोटो हब बना सकते हैं। इसका मतलब यह है कि आप अंततः अपने iPhone पर क्लिक की गई तस्वीरों को अपने कंप्यूटर पर मैन्युअल रूप से स्थानांतरित किए बिना देख सकते हैं।
ऐसा करने के लिए, आपको आधिकारिक Microsoft स्टोर से विंडोज़ के लिए iCloud इंस्टॉल करना होगा। डिफ़ॉल्ट रूप से, फ़ोटो ऐप में केवल OneDrive विकल्प उपलब्ध है।
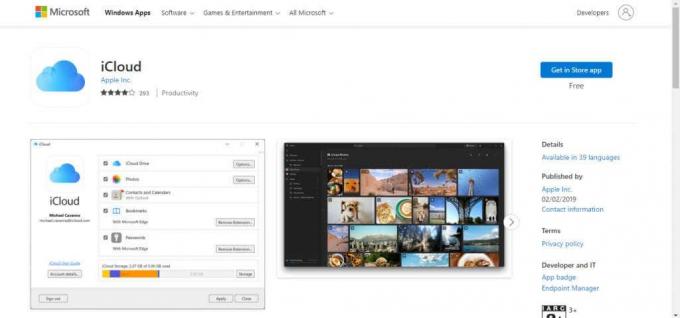
आप न केवल अपने क्लाउड स्टोरेज से तस्वीरें आयात कर सकते हैं, बल्कि संपूर्ण बाहरी ड्राइव भी आसानी से आयात कर सकते हैं। यह उन लोगों के लिए एक जीवनरक्षक है जिनके पास कई ड्राइवों में वर्षों से एकत्र की गई बहुत सारी तस्वीरें हैं। बस उन्हें प्लग इन करें, चित्र आयात करें, और आप उन्हें दूसरों की तरह व्यवस्थित कर सकते हैं।
क्या नया फ़ोटो ऐप इसके लायक है?
लोगों को बड़े बदलावों पर संदेह है, और अच्छे कारण के साथ - भारी यूआई अंतर अक्सर आपके पसंदीदा ऐप्स का उपयोग करना कठिन बना सकते हैं। Windows 8 इसी कारण से विफल हो गया, और ऐसा लगता है कि Microsoft ने अपनी गलतियों से सीख ली है।
नया फ़ोटो ऐप, एक नवीनीकृत इंटरफ़ेस को स्पोर्ट करते हुए, उन सुविधाओं को नहीं छोड़ता है जो इसे काम करती हैं। आप जिस चीज के आदी हैं वह अभी भी अधिक सुव्यवस्थित रूप में मौजूद है।
इसके अलावा, यह कई नई सुविधाएँ लाता है जो इसे अधिक लोकप्रिय फोटो-देखने वाले ऐप्स के अनुरूप लाता है, जिससे इस उद्देश्य के लिए कुछ भी डाउनलोड करना अनावश्यक हो जाता है। आपके पास एक बेहतर गैलरी और क्लाउड सपोर्ट (आईक्लाउड सहित) के अलावा एक अंतर्निहित वीडियो एडिटर है जो वीडियो क्लिपिंग जैसे बुनियादी कार्यों के लिए अच्छा है।
हेल्प डेस्क गीक में आपका स्वागत है - विश्वसनीय तकनीकी विशेषज्ञों के तकनीकी सुझावों से भरा ब्लॉग। किसी भी समस्या का निवारण करने में आपकी सहायता के लिए हमारे पास हजारों लेख और मार्गदर्शिकाएँ हैं। 2008 में लॉन्च होने के बाद से हमारे लेख 150 मिलियन से अधिक बार पढ़े जा चुके हैं।