Windows kuvab teate „Midagi ei läinud plaanipäraselt. Pole vaja muretseda – muudatuste tühistamine. teadet, kui see tabab teie arvuti operatsioonisüsteemi värskendamist. Süsteemifailide riknemine ja vastuolulise tarkvara häired on mõned põhjuslikud tegurid.
Õnneks on Windows Update'i probleem on suhteliselt lihtne parandada. Oodake, kuni arvuti käivitub, ja järgige allolevaid tõrkeotsingu samme.
Sisukord
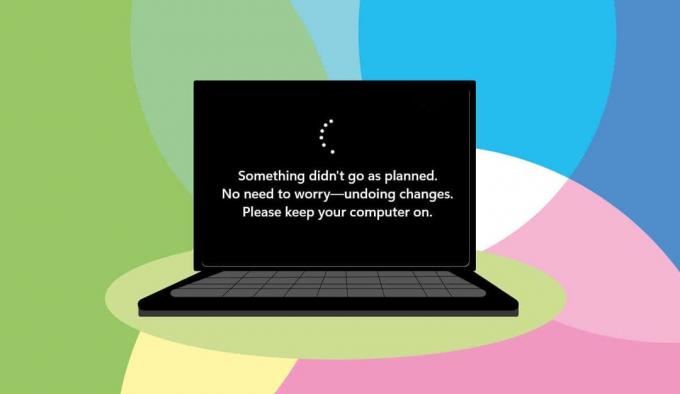
Käivitage Windows Update'i tõrkeotsing.
Windows Update'i tõrkeotsingu käivitamine peaks olema teie esimene tegevus parandage Windows Update'i vead. Vealeidja saab diagnoosida ja lahendada probleeme, mis põhjustavad „Midagi ei läinud plaanipäraselt”. viga.
- Avage Windows Seaded rakendus, valige Süsteem külgribal ja valige Veaotsing.

- Valige Muud veaotsingud jaotises "Valikud".

- Valige Jookse nuppu "Windows Update" kõrval.
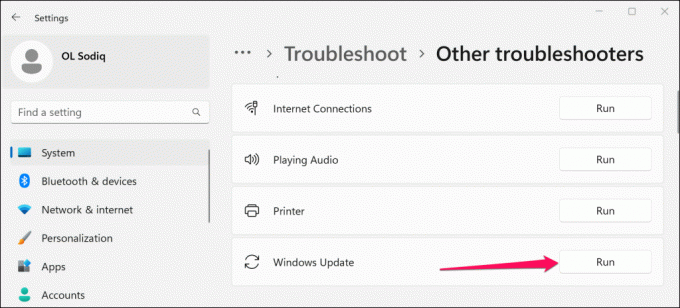
Microsoft soovitab arvuti taaskäivitada, kui tõrkeotsing lõpetab diagnoosi ja rakendab kõik parandused.

Täiendavate vigade kontrollimiseks saate tõrkeotsingu uuesti käivitada, kui arvuti uuesti sisse lülitub. Proovige värskendus pärast Windows Update'i tõrkeotsija uuesti käivitamist uuesti installida.
Käivitage süsteemifailide kontrollija.
Süsteemifailide kontrollija (SFC) saab parandada või taastada rikutud süsteemifaile, mis katkestavad Windowsi värskenduste protsesse. Ühendage arvuti Wi-Fi-võrku ja järgige SFC-skannimise käivitamiseks alltoodud samme.
- Paremklõpsake Windowsi logo tegumiribal ja valige Terminal (administraator).

- Tippige konsooli sfc /scannow ja vajutage Sisenema.

Oodake 10-15 minutit skannimise tulemuste saamiseks. Installige värskendus uuesti, kui kuvatakse teade „Windowsi ressursikaitse leidis rikutud failid ja parandas need edukalt”. sõnum.

"Windowsi ressursikaitse ei leia ühtki terviklikkuse rikkumist." tähendab, et teie arvutil pole rikutud süsteemifaili – selle teate kuvamisel tehke järgmine tõrkeotsingu samm.
Lähtestage Windows Update'i komponendid.
Windows Update'i komponendid on failid ja teenused, mis aitavad teie arvutil Windowsi ja rakenduste värskendusi tuvastada, alla laadida ja installida. Windows Update'i komponentide käsitsi lähtestamiseks arvutis järgige allolevaid juhiseid.
- Avage menüü Start, tippige cmd otsinguribal ja valige Käivitage administraatorina käsuviiba all.

- Käivitage käsuviiba konsoolis järjestikku järgmised käsud.
net stop wuauservnet stop bitsnet stop cryptsvcKäsud lõpetavad Windows Update'i, Background Intelligent Transfer Service ja Krüptograafiateenused.
- Järgmisena tippige või kleepige konsooli cd /d %windir%\system32 ja vajutage Sisenema.

- Käivitage järgmised käsud BITS-i ja Windows Update DLL-failide uuesti registreerimiseks Windowsi registris.
regsvr32.exe atl.dllregsvr32.exe urlmon.dllregsvr32.exe mshtml.dllregsvr32.exe shdocvw.dllregsvr32.exe browseui.dllregsvr32.exe jscript.dllregsvr32.exe vbscript.dllregsvr32.exe scrrun.dllregsvr32.exe msxml.dllregsvr32.exe msxml3.dllregsvr32.exe msxml6.dllregsvr32.exe actxprxy.dllregsvr32.exe softpub.dllregsvr32.exe wintrust.dllregsvr32.exe dssenh.dllregsvr32.exe rsaenh.dllregsvr32.exe gpkcsp.dllregsvr32.exe sccbase.dllregsvr32.exe slbcsp.dllregsvr32.exe cryptdlg.dllregsvr32.exe oleaut32.dllregsvr32.exe ole32.dllregsvr32.exe shell32.dllregsvr32.exe initpki.dllregsvr32.exe wuapi.dllregsvr32.exe wuaueng.dllregsvr32.exe wuaueng1.dllregsvr32.exe wucltui.dllregsvr32.exe wups.dllregsvr32.exe wups2.dllregsvr32.exe wuweb.dllregsvr32.exe qmgr.dllregsvr32.exe qmgrprxy.dllregsvr32.exe wucltux.dllregsvr32.exe muweb.dllregsvr32.exe wuwebv.dll
Pärast iga käsu käivitamist peaksite saama eduteate hüpikakna. Järgmine samm on lähtestage Windows Socket (Winsock). See lahendab probleemid, mis takistavad teie seadmel Interneti-ühendust luua või Windowsi värskendusi alla laadida.
- Tippige või kleepige käsuviiba konsooli netsh winsock reset ja vajutage Sisenema.

Taaskäivitage arvuti, kui näete teadet „Lähtesta Winsocki kataloog edukalt”, ja proovige installida Windows Update.
Tühjendage Windows Update'i vahemälu.
SoftwareDistributioni kaustas olevad failid aitavad teie arvutil operatsioonisüsteemi värskendada. Windows laadib failid automaatselt alla Microsofti serveritest, et Windows Update kiiresti installida.
Kui kaustas SoftwareDistribution olevad vahemälufailid rikutakse, võite ilmneda Windows Update'i tõrkeid. Kustuta Windows Update'i vahemälu failid, kui tõrge „Midagi ei läinud plaanipäraselt” püsib.
Soovitame enne Windows Update'i failide kustutamist peatada Windows Update'i teenuse.
- Vajutage nuppu Windowsi võti + R, tüüp services.msc kastis Windows Run ja valige Okei.

- Paremklõps Windowsi uuendus ja valige Peatus.
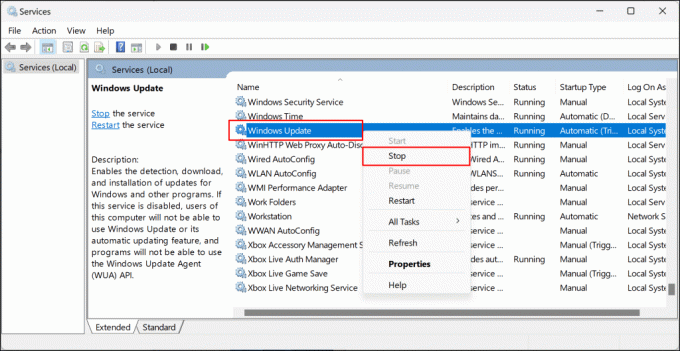
- Vajutage nuppu Windowsi võti + E Windows File Exploreri avamiseks.
- Kleebi C:\Windows\SoftwareDistribution navigeerimispaanil ja vajutage Sisenema.

- Kustutage kõik failid ja alamkaustad kaustas SoftwareDistribution või teisaldage need oma arvutis teise kohta.

- Taaskäivitage Windows Update'i teenus ja proovige värskendus uuesti installida. Naaske Windowsi teenuste haldurisse, paremklõpsake Windowsi uuendusja valige Alusta.

Installige värskenduspaketi fail käsitsi.
Microsoft Windows Update'i kataloog on kõigi Windowsi värskenduste hoidla või andmebaas. Kui te ei saa värskendust Windowsi sätete kaudu installida, laadige see alla ja installige see käsitsi Microsofti värskenduste kataloogist.
- Minema Seaded, valige Windowsi uuendus küljeribal ja kontrollige värskenduse nime. Windowsi värskenduste nimed algavad tähega "KB" ja mõnikord leiate need sulgudes.
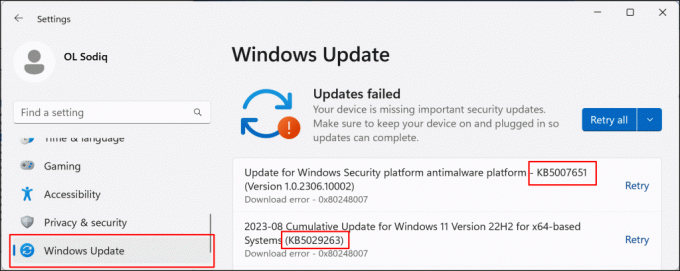
- Suunduge aadressile Microsofti värskenduste kataloogi veebisait, tippige otsingukasti värskenduse nimi ja valige Otsing nuppu.

Kui värskendusel on kaks versiooni, laadige alla see, mille kuupäev on viimati värskendatud.
- Windows Update'i paketifaili arvutisse salvestamiseks valige allalaadimislink.

Topeltklõpsake faili ja järgige Windowsi värskenduse installimiseks ekraanil kuvatavaid juhiseid.
Värskendage Windowsi puhta alglaadimise olekus.
Puhta alglaadimise sooritamine käivitab Windowsi ilma ebaoluliste käivitusprogrammide ja draiveriteta. See on diagnostiline seisund, mis on sarnane Windowsi käivitamine turvarežiimi. Puhas alglaadimiskeskkond uinutab ajutiselt tarkvara ja teenused, mis võivad tarkvara või rakenduse värskendustega vastuolus olla.
- Avage menüü Start ja tippige msconfig otsinguribal. Valige Käivitage administraatorina et avada administraatoriõigustega rakendus Süsteemi konfiguratsioon.

- Suunduge aadressile Teenused vahekaarti, kontrollige Peida kõik Microsofti teenused kast ja valige Keela kõik nuppu.

- Järgmisena avage Käivitamine vahekaarti ja valige Avage tegumihaldur.

The Ctrl + Shift + Esc klaviatuuri otsetee võib käivitada ka tegumihalduri. Valige külgribal "Käivitusrakendused" ja jätkake järgmise sammuga.

- Kontrollige veergu „Olek” ja keelake kõik käivitamist võimaldavad rakendused. Paremklõpsake kõiki käivitamist võimaldavatel rakendustel ja valige Keela.

- Sulgege tegumihaldur ja pöörduge tagasi Käivitamine vahekaardil Süsteemi konfiguratsioon ja valige Okei.

- Valige Taaskäivita et siseneda puhta alglaadimise keskkonda ja installida arvuti taaskäivitamisel Windows Update uuesti.

Kui installimine õnnestub, lähtestage arvuti puhtast alglaadimiskeskkonnast väljumiseks.
- Ava Kindral vahekaarti Süsteemi konfiguratsiooni rakenduses ja valige Tavaline käivitamine.
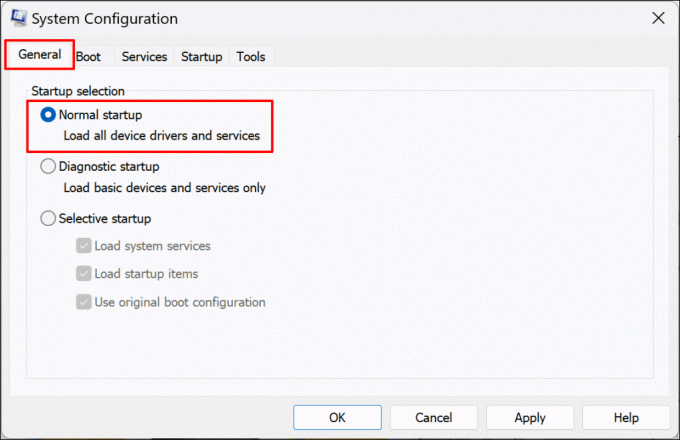
- Järgmisena minge aadressile Teenused vahekaardil, tühistage valik Peida kõik Microsofti teenused märkeruut ja valige Luba kõik nuppu.

- Ava Käivitamine vahekaart, valige Avage tegumihaldurja lubage uuesti käivitusprogrammid, mille te sammus 4 keelasite.

- Paremklõpsake rakendust ja valige Luba.

- Sulgege tegumihaldur ja valige Okei süsteemi konfiguratsiooni rakenduse sulgemiseks.

- Valige Taaskäivita muudatuste salvestamiseks ja puhtast alglaadimiskeskkonnast väljumiseks.

Desinstallige kolmanda osapoole turvatarkvara.
Kolmandate osapoolte turberakendused võivad häirida OS-i värskendusprotsesse Windowsis. Desinstallige kolmanda osapoole turvarakendused (viirusetõrje, tulemüür, pahavaratõrje, puhtamad rakendused jne) arvutisse ja installige värskendus uuesti.
Malwarebytesi desinstallimine lahendas mõne Windows 11 kasutaja Windows Update'i tõrke Microsofti kogukonna foorum.
Enne mis tahes rakenduse desinstallimist veenduge, et teate, kuidas see uuesti installida, ja omage selle tootenumbrit. Samuti veenduge, et see ühilduks uue Windowsi värskendusega, mida oma arvutisse rakendate.
Lähtestage Windows, kui asjad ikka ei lähe plaanipäraselt.
Windowsi lähtestamine või Windows 11 puhas uuesti installimine võib probleemi lahendada, kui kõik tõrkeotsingu parandused ebaõnnestuvad. Võtke ühendust Windowsi toega abi saamiseks, kui installitõrge püsib.
Tere tulemast Help Desk Geeki – ajaveebi, mis on täis usaldusväärsete tehnikaekspertide tehnilisi nõuandeid. Meil on tuhandeid artikleid ja juhendeid, mis aitavad teil probleemide tõrkeotsingut teha. Meie artikleid on alates 2008. aasta käivitamisest loetud üle 150 miljoni korra.


