Cuando se trata de multitarea, Apple ha estado durante mucho tiempo a la vanguardia tratando de facilitar a sus usuarios saltar entre aplicaciones o escritorios. Hot Corners, una de las funciones más útiles pero que a menudo se pasa por alto en la Mac, le permite usar las cuatro esquinas de su pantalla y realizar una acción designada. Ni siquiera necesita tener la última versión de macOS, ya que Hot Corners existe desde hace años. Veamos cómo usar esta característica poco apreciada y cómo puede comenzar a usar Mac Hot Corners de manera más productiva.
Relacionada: Cómo ser más productivo con Hot Corners en Windows 10
¿Qué son los Hot Corners?
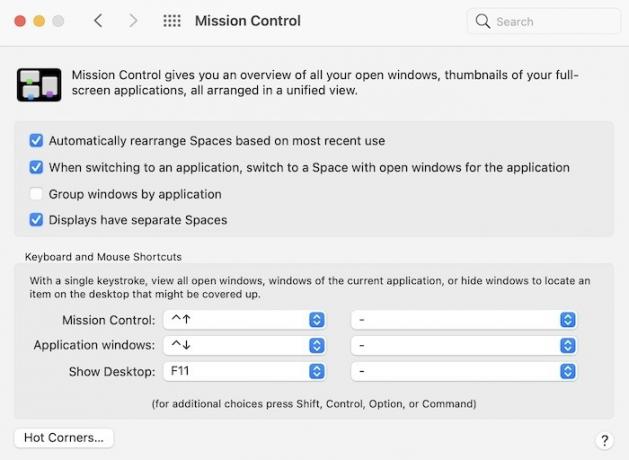
Cuando se trata de accesos directos y multitarea, Apple ha intentado durante mucho tiempo demostrar su valía como la computadora preferida. Entre funciones como Mission Control, Spaces y Hot Corners, realmente hay un intento de facilitar el rebote rápido entre tareas. Hot Corners es realmente uno de los secretos mejor guardados de macOS. Con un movimiento rápido en su trackpad o mouse a una de las esquinas de su escritorio, puede regresar instantáneamente a su escritorio o mirar todas las ventanas de su aplicación. Es algo simple, pero nunca se sabe realmente cuánto lo apreciará hasta que comience a usarlo. Siga las instrucciones a continuación y pruebe Hot Corners. usted será feliz de haberlo hecho.
Configuración de Hot Corners
1. Comience abriendo "Preferencias del sistema". Puede hacerlo haciendo clic en la aplicación Preferencias del sistema (icono gris) en su dock o yendo a Apple en la esquina superior izquierda, abriendo el menú desplegable y haciendo clic en Sistema Preferencias

2. Una vez que esté en el menú de Preferencias del sistema, busque algo llamado "Mission Control". Por lo general, se encuentra en una de las filas superiores, justo debajo de tu nombre y la información de iCloud.
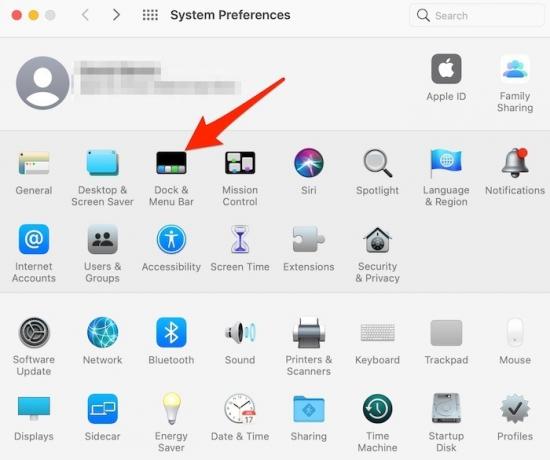
3. Haga clic en Mission Control, luego haga clic en "Hot Corners" en la esquina inferior izquierda de la pantalla.

4. Aquí es donde comienza la magia, ya que ahora puede hacer clic en cualquiera de las cuatro "Esquinas de la pantalla activa" disponibles y asignarle una acción. Hay un total de nueve acciones disponibles, que incluyen:
- Control de la misión
- Ventanas de aplicaciones
- Escritorio
- Centro de notificaciones
- Plataforma de lanzamiento
- Iniciar protector de pantalla
- Desactivar el protector de pantalla
- Ponga la pantalla a dormir
- Bloquear pantalla

5. Asigne cualquiera de estas nueve opciones a cada una de las cuatro posibles esquinas. Una vez que haya elegido su configuración, solo necesita mover el mouse o el cursor del trackpad a cualquiera de las cuatro esquinas para realizar una acción.
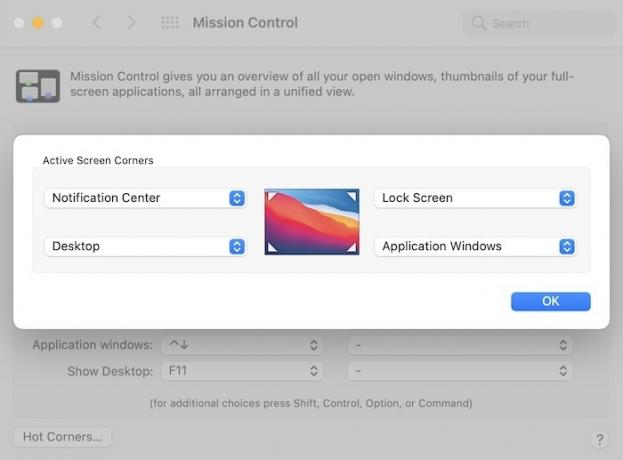
Si desea eliminar una acción de una esquina activa o reasignar una esquina, si sigue los pasos anteriores, volverá al mismo menú donde puede realizar cualquier cambio. Alternativamente, puede deshabilitar Hot Corners siguiendo los mismos pasos y luego dejando cada uno de los menús desplegables de cuatro acciones como simplemente "-" y haciendo clic en "Aceptar". ¡Sencillo!
Terminando
Ahora que sabe cómo usar Mac Hot Corners, también puede configurar su ventanas de la aplicación para estar "siempre en la parte superior" para mejorar aún más su productividad. También puedes aprender a ver rápidamente una ruta de archivo en su Mac.
Relacionada:
- Cómo crear accesos directos de escritorio en macOS
- Cómo acercar (y alejar) en Mac
- Cómo proteger con contraseña las carpetas en Mac
Divulgación de afiliados: Make Tech Easy puede ganar comisiones por productos comprados a través de nuestros enlaces, lo que respalda el trabajo que hacemos para nuestros lectores.


