sumergirse en el mundo de la programación Python es una aventura emocionante, que le permite explorar y crear proyectos que van desde scripts simples hasta aplicaciones web complejas. Pero a veces, para una limpieza del sistema o para instalar una versión diferente, es posible que deba desinstalar Python desde tu PC con Windows completamente.
Eliminar Python de su computadora no es tan sencillo como hacer clic en "desinstalar". Hay varios pasos a seguir, y omitir incluso uno puede dejar archivos residuales en su sistema. Aquí le mostramos cómo desinstalar Python por completo de su PC con Windows, dejándolo limpio y listo para lo que venga a continuación.
Tabla de contenido

Localice su instalación de Python.
El primer paso es ubicar dónde está instalado Python en su PC. Puede encontrar la ruta de instalación escribiendo donde python en el Símbolo del sistema.

Es normal ver Python instalado en varias ubicaciones y, por lo general, se debe a cómo se instalan las diferentes versiones y distribuciones de Python. Recuerde las rutas de los archivos, ya que las necesitará en un momento.
Cómo Desinstalar Python.
Para desinstalar Python, comience desde la aplicación Configuración.
- Prensa ventanas + I para abrir Configuración.
- Seleccionar aplicaciones en el panel de la izquierda y, a continuación, haga clic en Aplicaciones instaladas.

- Desplácese hacia abajo hasta que encuentre la aplicación Python. Haga clic en el tres puntos al lado y seleccione Desinstalar del menú contextual.

- Confirme que desea desinstalar Python haciendo clic en Desinstalar de nuevo.
La desinstalación comenzará y no tardará demasiado en completarse. Si es necesario, repita estos pasos para cualquier otra aplicación de Python, como Python Launcher.
Después de desinstalar Python, regrese al símbolo del sistema y ejecute el comando where python nuevamente. Si se devuelve una ruta de archivo que contiene Python, no se desinstala por completo.

En nuestro caso, queda algo en la ruta del archivo AppData\Local\Microsoft\WindowsApps. Esto se debe a que el instalador de Python en Windows configura el ejecutable de Python en esta ruta cuando selecciona la opción "Agregar Python a la RUTA" durante la instalación.
En el Explorador de archivos, tenemos dos archivos: python.exe y python3.exe.
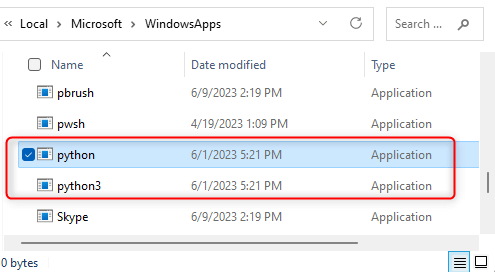
Eliminémoslos.
- Abra el símbolo del sistema y use el comando cd para navegar al directorio con los dos archivos de Python. En este ejemplo, sería: cd AppData\Local\Microsoft\WindowsApps
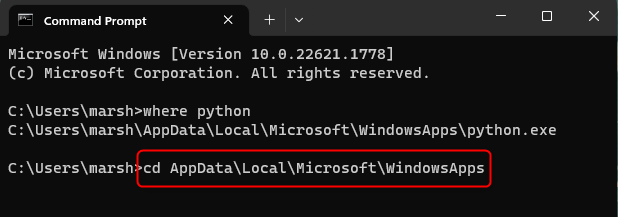
- A continuación, escriba del python.exe y presione Ingresar.

- Ahora, escriba del python3.exe y presione Entrar.

Ahora se han desinstalado con éxito. Puede volver a verificar que está limpio ejecutando where python nuevamente. Si INFORMACIÓN: no se pudieron encontrar archivos para los patrones dados se devuelve, entonces Python se desinstala por completo de su PC.
Elimine sus paquetes Pip.
Cuando desinstala Python utilizando el proceso de desinstalación estándar, no elimina automáticamente los paquetes pip que instaló. Estos paquetes se almacenan en un directorio separado que no se elimina durante la desinstalación.
Puede eliminar los paquetes pip abriendo el Explorador de archivos y navegando hasta AppData\Local\Porgramas. Verás una carpeta llamada “Pitón." Haga clic con el botón derecho en esta carpeta y haga clic en el icono de la papelera en el menú contextual para eliminarla.

Si no elimina esta carpeta, tendrá los mismos paquetes pip al reinstalar Python.
Una pizarra fresca.
Recuerde, no se trata solo de la desinstalación principal de Python; no olvide los archivos de Python y Python3 que tienden a quedarse en su carpeta WindowsApps y los que a menudo se pasan por alto Paquetes de pipas ubicado en su propio directorio. Asegurarse de que estos elementos también se eliminen es crucial para una desinstalación completa.
Y ahí lo tienes: una purga completa de Python. Ahora, su PC está lista para lo que venga a continuación: una limpieza del sistema, una nueva instalación de Python o un nuevo lenguaje de programación.
Bienvenido a Help Desk Geek, un blog lleno de consejos técnicos de expertos en tecnología de confianza. Tenemos miles de artículos y guías para ayudarlo a solucionar cualquier problema. Nuestros artículos han sido leídos más de 150 millones de veces desde que lanzamos en 2008.
Querer impresionar tus amigos y familiares con impresionante friki de la tecnología?
¡Suscríbase a Help Desk Geek y obtenga excelentes guías, consejos y trucos todos los días! ¡Solo enviamos cosas útiles!
Nunca te enviaremos spam, cancela tu suscripción en cualquier momento.


