El Visor de eventos en Windows es un servicio de registro centralizado utilizado por aplicaciones y componentes del sistema operativo. para informar eventos que han tenido lugar, como no completar una acción o iniciar un componente o programa.
Hay varias secciones en el Visor de eventos, como Solicitud y Seguridad en los registros de Windows y Registros de aplicaciones y servicios. Las listas de eventos en cada sección del Visor de eventos se acumulan con el tiempo y las listas pueden ser muy largas y atascar el tiempo de carga del Visor de eventos. También puede dificultar la búsqueda de problemas. Incluso puede encontrar un mensaje que le indique que el registro de eventos está lleno.
Tabla de contenido
Este artículo explica cómo exportar registros de eventos para realizar copias de seguridad, cómo borrarlos y cómo aumentar el tamaño de un registro de eventos.
Exportar un registro de eventos de Windows
Se recomienda que exporte un registro de eventos para realizar una copia de seguridad antes de borrarlo. Para hacer esto, haga clic con el botón derecho en el registro que desea exportar en el árbol en el lado izquierdo de la ventana Visor de eventos y seleccione
Guardar todos los eventos como en el menú emergente. Utilice las flechas a la derecha de los elementos del árbol para expandir y contraer las diferentes secciones del árbol.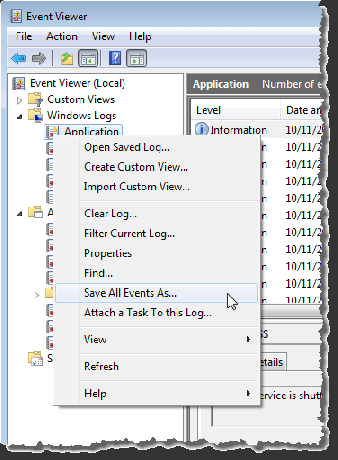
NOTA: También puede hacer clic en Guardar todos los eventos como en el Comportamiento lista en el lado derecho de la ventana. El nombre del registro seleccionado se muestra como un encabezado sobre las opciones disponibles.
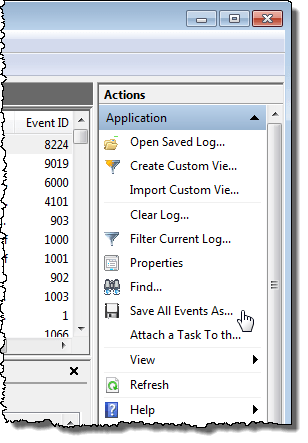
Si no ve las opciones disponibles que también están disponibles en el menú emergente bajo el nombre del registro seleccionado, haga clic en la flecha hacia abajo en el encabezado para expandir la lista.
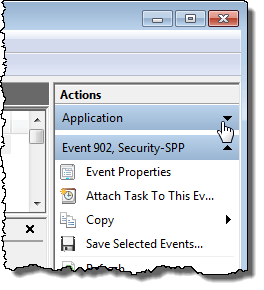
Sobre el Guardar como cuadro de diálogo, navegue hasta donde desea guardar su archivo de registro de eventos. Introduzca un nombre para el archivo de registro guardado en el Nombre del archivo y elija un tipo de archivo de la Guardar como tipo la lista desplegable.
NOTA: Puede guardar su archivo de registro como un archivo de evento (.evtx), un archivo XML (.xml), un archivo delimitado por tabulaciones (.TXT) o un archivo separado por comas (.csv). El único tipo de archivo que puede importar nuevamente en el Visor de eventos es el .evtx escribe. Los otros tipos le permiten ver sus datos de registro fuera del Visor de eventos, pero los archivos no se pueden volver a importar al Visor de eventos.
Hacer clic Salvar para guardar el registro de eventos en un archivo.
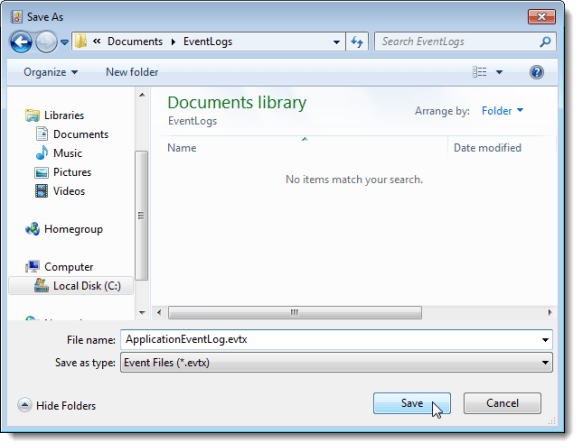
Si seleccionó el .evtx tipo de archivo, el Mostrar información Aparece el cuadro de diálogo. Si desea poder importar los datos de registro en el Visor de eventos en otra computadora, es posible que deba incluir información de visualización con el archivo de registro exportado. Selecciona el Mostrar información para estos idiomas boton de radio. Si necesita otro idioma, seleccione el Mostrar todos los idiomas disponibles casilla de verificación y seleccione la casilla de verificación del idioma que desee, si está disponible. Hacer clic OK.
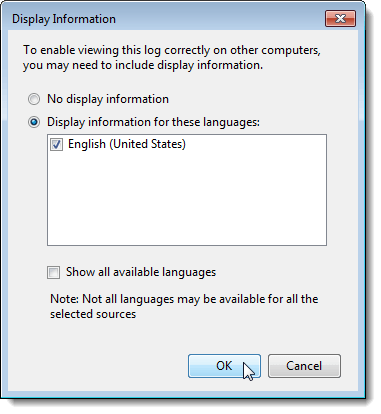
Un directorio que contiene los metadatos para su configuración regional se escribe en el mismo directorio que el archivo de registro que guardó.
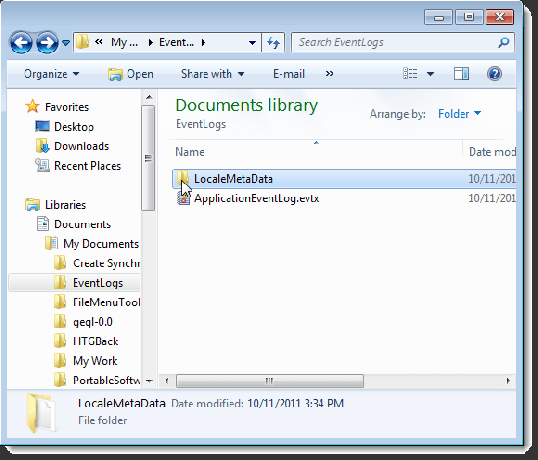
Abrir un registro guardado
Para abrir un archivo de registro que exportó como archivo .evtx, seleccione Abrir registro guardado desde el Acción menú.
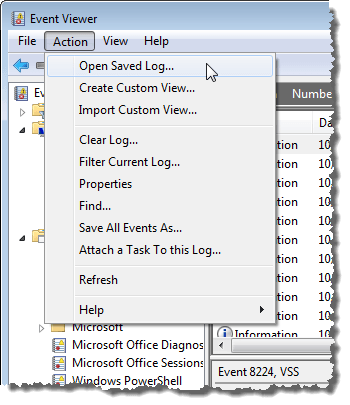
Sobre el Abrir registro guardado cuadro de diálogo, navegue hasta donde guardó su .evtx archivo, selecciónelo y haga clic en Abierto.

Borrar un registro de eventos
Una vez que haya exportado un registro, puede borrarlo fácilmente. Para hacerlo, seleccione Borrar registro desde el Acción menú.
NOTA: También puede hacer clic con el botón derecho en el registro y seleccionar Borrar registro en el menú emergente o haga clic en Borrar registro en el Comportamiento lista en el lado derecho de la ventana Visor de eventos.

Aparece un cuadro de diálogo que le permite guardar el registro antes de borrarlo, en caso de que aún no lo haya exportado. Si hace clic en Guardar y borrar, lo mismo Guardar como aparece el cuadro de diálogo mencionado anteriormente y Mostrar información aparece el cuadro de diálogo, si selecciona el .evtx Tipo de archivo. Si ya ha guardado su archivo de registro, haga clic en Claro para borrar el registro.
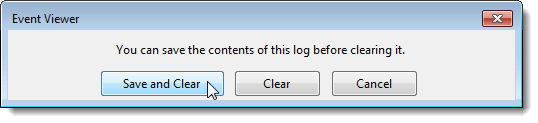
Aumentar el tamaño máximo de un registro de eventos
Si ha recibido un mensaje de que el registro de eventos está lleno, es posible que desee aumentar el tamaño máximo permitido para ese registro. Para hacer esto, haga clic derecho en el registro deseado y seleccione Propiedades en el menú emergente.
NOTA: Nuevamente, puede acceder al Propiedades opción de la Acción menú o en el Comportamiento lista.
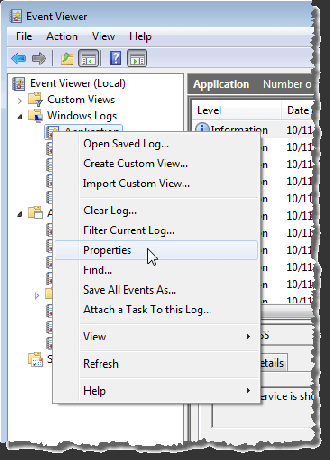
El Propiedades de registro Aparece el cuadro de diálogo. Para aumentar el tamaño máximo permitido para el registro seleccionado, haga clic en la flecha hacia arriba en el Tamaño máximo de registro cuadro de edición para cambiar el número (en kilobytes). También puede resaltar el número actual y escribir un nuevo número.
Seleccione una acción para realizar cuando se alcance el tamaño máximo del registro de eventos. Puedes elegir Sobrescribir eventos según sea necesario, comenzando con los eventos más antiguos, para Archivar el registro cuando esté lleno, que no sobrescribe ningún evento, o No sobrescriba los eventos, lo que significa que debe borrar el registro de eventos manualmente.
También puede borrar el registro seleccionado en el Propiedades de registro cuadro de diálogo haciendo clic en Borrar registro. Hacer clic OK cuando haya terminado de realizar los cambios.
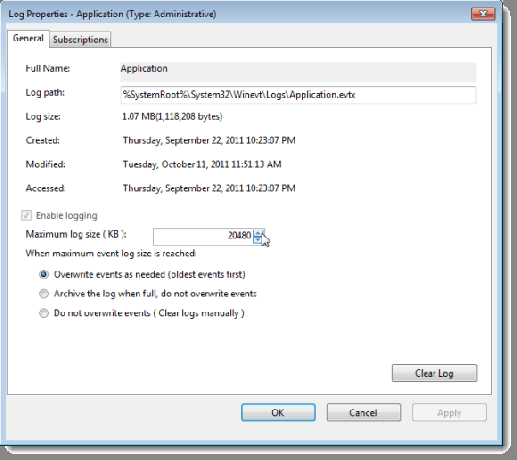
Para cerrar el Visor de eventos, seleccione Salida desde el Archivo menú.
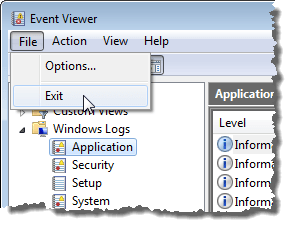
El Visor de eventos de Windows es una herramienta útil para obtener información sobre su hardware, software y componentes del sistema. Puede ayudarlo a identificar los problemas actuales del sistema, como por qué se bloqueó su computadora o qué causó el último problema con un programa específico. ¡Disfrutar!
Bienvenido a Help Desk Geek, un blog lleno de consejos técnicos de expertos en tecnología de confianza. Tenemos miles de artículos y guías para ayudarlo a solucionar cualquier problema. Nuestros artículos se han leído más de 150 millones de veces desde su lanzamiento en 2008.
Suscríbase a Help Desk Geek.
Únase a más de 15.000 personas que reciben consejos, trucos y atajos diarios directamente en su bandeja de entrada.
También odiamos el spam, cancela tu suscripción en cualquier momento.


