¿Necesita comparar los cambios en dos documentos? El Bloc de notas no te ayudará, pero Notepad++ podría hacerlo. Notepad ++ es un potente editor de texto para Windows que ofrece muchas mejoras de funcionalidad y personalización con respecto a su homónimo similar.
Con la ayuda de un complemento de terceros, puede usar Notepad ++ para ayudar a identificar las diferencias entre dos versiones de un documento de texto. Esto es especialmente útil cuando colaboran juntos en proyectos o intentan revisar algún código.
Tabla de contenido
Para comparar dos archivos en Notepad++, siga estos pasos.
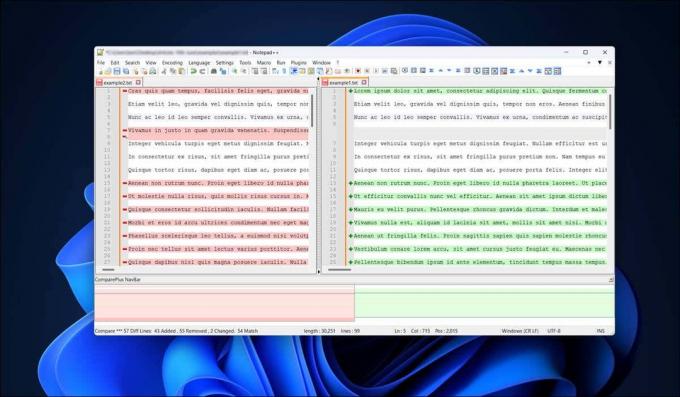
Instalar el Complemento Comparar en Notepad++
A diferencia de Microsoft Word, que le permite comparar documentos de Word, Notepad ++ no incluye la capacidad de comparar archivos de forma predeterminada. En su lugar, necesitará un complemento de terceros para habilitar la función.
El bien nombrado Comparar El complemento para Notepad ++ le permite ver los cambios y las diferencias entre dos archivos de texto uno al lado del otro. Si bien no viene preinstalado con Notepad ++, puede instalarlo rápidamente siguiendo estos pasos.
- Primero, abre Notepad++ y presiona Complementos > Administrador de complementos del menú desplegable.

- En el Administrador de complementos ventana, verá una lista de complementos disponibles. Busca el Complemento de comparación en el Disponible pestaña.
- Marque la casilla junto a la Comparar nombre del complemento y haga clic en el Instalar botón. Esto iniciará el proceso de instalación. También puede instalar el Comparar Plus complemento como una alternativa basada en el original Comparar Complemento que recomendamos.
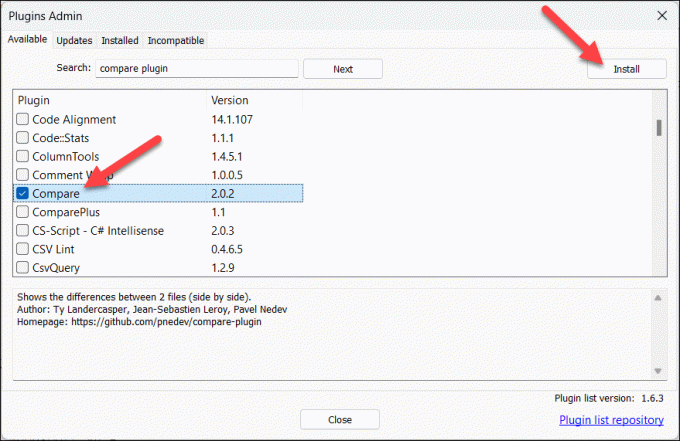
- Notepad ++ puede solicitarle que reinicie la aplicación para completar la instalación del complemento: haga clic en Sí para aprobar la acción y permitir que el software se reinicie.

Después de completar estos pasos, debería haber instalado con éxito el complemento Compare en su aplicación Notepad ++. Ahora se podrá acceder al complemento a través del Complementos menú.
Para asegurarse de que esté instalado correctamente, presione Complementos > Administrador de complementos y comprueba que Comparar es visible en el Instalado pestaña.

Cómo comparar dos archivos en Notepad++
Una vez que haya instalado el Comparar complemento, puede abrir y comparar dos documentos en Notepad ++. Verá las diferencias, línea por línea, en ambos documentos.
Para comparar dos archivos en Notepad++, siga estos pasos.
- Abra los dos archivos que desea comparar en Notepad++. Puedes hacer esto yendo aArchivo > Abiertoy seleccionando los archivos apropiados.

- Una vez que ambos archivos estén abiertos en Notepad ++, vaya a la Complementos menú y seleccione Comparar > Comparar.

- Esto mostrará los dos documentos uno al lado del otro, con las diferencias en el texto resaltadas. Desde aquí, puede analizar las diferencias revisando las líneas añadidas, movidas o modificadas en cada archivo.
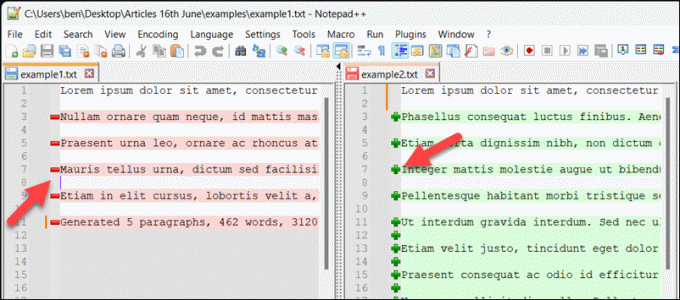
- Si desea fusionar cualquier cambio, seleccione una línea o sección que desee copiar en un documento, haga clic con el botón derecho y seleccione Copiar.

- Muévase a la ubicación correspondiente en el otro archivo, seleccione la línea existente (si desea sobrescribirla) o coloque el cursor parpadeante en el lugar correcto, luego haga clic derecho y presione Pegar en cambio.
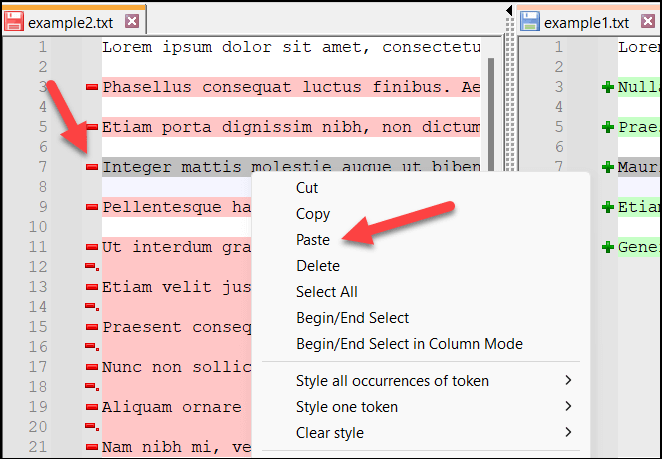
- Repita este proceso para todos los cambios que desee fusionar entre los dos archivos.
- Si desea dejar de comparar sus archivos, presione Complementos > Comparar y seleccione Borrar comparación activa para cerrar la ventana que contiene el cursor parpadeante y borrar la comparación activa. De lo contrario, presione Borrar todas las comparaciones para borrar todos los documentos comparados actualmente abiertos en Notepad++.
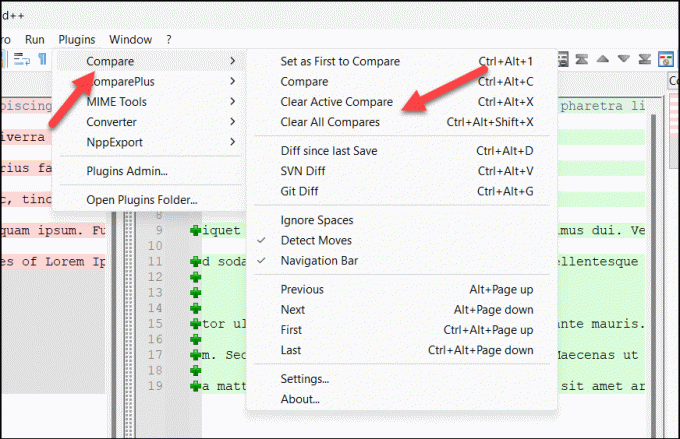
Comprender las diferencias en Notepad ++
Con el complemento Compare, Notepad ++ muestra variaciones en el texto utilizando un sistema simple codificado por colores y símbolos para brindarle una descripción general clara de los cambios.
En el proceso de comparación, encontrará tres tipos principales de diferencias: líneas agregadas, líneas eliminadas y secciones modificadas en las líneas.
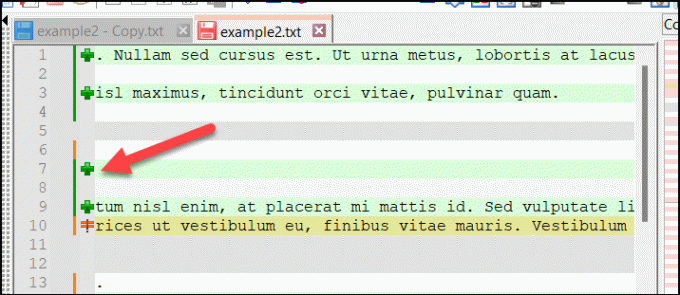
Las líneas añadidas se representan con un color verde y un “+” símbolo, mientras que las líneas eliminadas aparecen en color rojo con un “-“ símbolo.

Las secciones cambiadas dentro de las líneas tienen un “≠” símbolo y también se resaltan en rojo o verde para supresión o adición, respectivamente.
Los números de línea también juegan un papel crucial para ayudarlo a navegar a través de las diferencias. Los números de línea de ambas versiones se muestran uno al lado del otro, lo que le permite realizar un seguimiento de los cambios a medida que avanza por los archivos.
Personalización del complemento Comparar en Notepad++
Puede personalizar el complemento Comparar en Notepad ++ para que se adapte mejor a sus requisitos. Por ejemplo, si tiene problemas con los colores en uso, puede cambiar a otras alternativas.
También puede establecer otras configuraciones, como ajuste de texto y prioridad de archivo, en el menú Configuración. Para personalizar el complemento Comparar en Notepad++, siga estos pasos.
- Inicie Notepad ++ y abra dos archivos que le gustaría comparar presionando Archivo > Abierto.
- Para comparar los archivos, presione Complementos > Comparar > Comparar. Esto le permitirá ver inmediatamente cualquier cambio que realice en su configuración.

- Una vez iniciada la comparación, abre de nuevo el menú Complementos y pulsa Comparar > Ajustes.
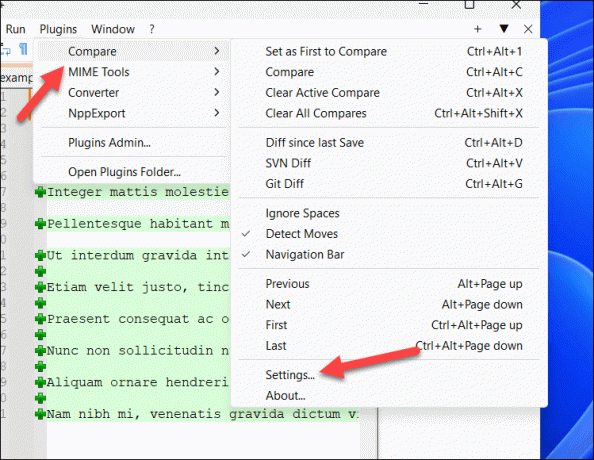
- En el Ajustes ventana, puede ajustar varias características y opciones con respecto al proceso de comparación. Por ejemplo, puede configurar el posicionamiento del archivo usando el Primero es opción, o ir automáticamente a la primera diferencia en el archivo habilitando el Ir a la primera diferencia después de volver a comparar opción.

- Si desea ajustar la configuración de color, seleccione una de las fichas de color en la Ajustes de color sección y elija una alternativa. También puede establecer los niveles de transparencia usando el Resaltar transparencia valor (de 0 a 100).
- Para restablecer cualquier cambio que haya realizado, presione Reiniciar. De lo contrario, presione DE ACUERDO para guardar su configuración.
Usando el Bloc de notas++
Gracias a los pasos anteriores, puede comparar rápidamente dos archivos en Notepad ++ utilizando el complemento Comparar. Notepad++ es una excelente alternativa para abrir archivos de texto grandes si su editor de texto predeterminado (como el Bloc de notas original) tiene problemas con ellos.
Notepad ++ demuestra que no debe conformarse con las aplicaciones predeterminadas en Windows. Hay un montón de buenas aplicaciones alternativas puedes probar a continuación.
Bienvenido a Help Desk Geek, un blog lleno de consejos técnicos de expertos en tecnología de confianza. Tenemos miles de artículos y guías para ayudarlo a solucionar cualquier problema. Nuestros artículos han sido leídos más de 150 millones de veces desde que lanzamos en 2008.
Querer impresionar tus amigos y familiares con impresionante friki de la tecnología?
¡Suscríbase a Help Desk Geek y obtenga excelentes guías, consejos y trucos todos los días! ¡Solo enviamos cosas útiles!
Nunca te enviaremos spam, cancela tu suscripción en cualquier momento.


