Probablemente tome capturas de pantalla todo el tiempo para compartir una conversación o una imagen. Compartirlos es fácil cuando todo lo que tiene que enviar es una captura de pantalla o dos, pero ¿qué sucede si necesita enviar una captura de pantalla de toda la página web que supera el tamaño de la pantalla?
En lugar de bombardear a tus amigos con múltiples capturas de pantalla, puedes tomar y enviar una captura de pantalla con desplazamiento en Android. Una captura de pantalla con desplazamiento es cuando toma una captura de pantalla larga que cubre un área por la que debe desplazarse para ver la vista completa. Hacer esto no es tan difícil como cree y definitivamente le ahorrará tiempo y ancho de banda.
Relacionada: Cómo tomar capturas de pantalla de página completa de sitios web en iOS
Tome capturas de pantalla con desplazamiento utilizando la función de captura de pantalla nativa de su teléfono
Algunos modelos de teléfonos inteligentes ofrecen esta opción de forma nativa, por lo que los propietarios no necesitan nada más para poder tomar una captura de pantalla con desplazamiento.
Si tiene un teléfono inteligente OnePlus, continúe y tome una captura de pantalla como lo hace normalmente. Puede optar por el método clásico (mantenga presionado el botón de encendido y el botón para bajar el volumen al mismo tiempo durante unos segundos) o use el gesto de deslizamiento de tres dedos.

Una vez que lo hayas capturado, aparecerá una miniatura de captura de pantalla en la esquina inferior derecha. Observe el botón azul "captura de pantalla expandida" debajo y tóquelo. Volverá a la página que desea capturar, que comenzará a desplazarse hacia abajo automáticamente. Cuando esté listo, toque la pantalla para detener el desplazamiento. Su captura de pantalla extendida ahora será visible en el editor de su galería de imágenes.
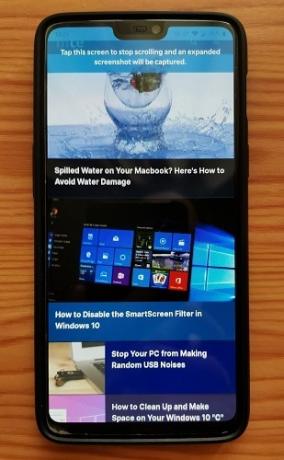
Alternativamente, los propietarios de teléfonos Huawei también pueden tomar capturas de pantalla largas sin ayuda externa. Una vez que haya capturado una captura de pantalla en su dispositivo, toque para verla y luego seleccione el botón Scrollshot en la parte inferior de la pantalla.
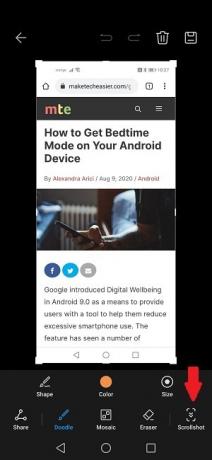
Volverá a la página que desea capturar. Desplácese hacia abajo hasta que haya incluido todo el contenido y luego toque la pantalla para terminar. Su captura de pantalla ahora se mostrará en la galería del teléfono.
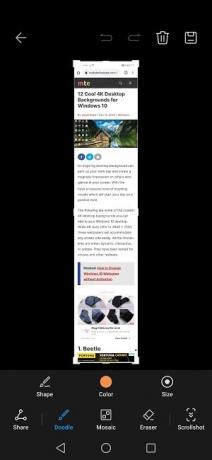
Otros teléfonos, incluidos los modelos de Samsung y LG, tienen esta opción.
Capture capturas de pantalla largas con cualquier teléfono Android
Si posee un dispositivo más antiguo o uno de un fabricante de dispositivo diferente que no incluye una herramienta similar, tendrá que instalar una aplicación de terceros.
LongShot para captura de pantalla larga
Una aplicación que toma excelentes capturas de pantalla con desplazamiento es LongShot para captura de pantalla larga. Es completamente gratis y fácil de usar. Cuando abra la aplicación, notará tres opciones que le permiten Capturar captura de pantalla, Capturar página web y Seleccionar imágenes.
Con la opción "Capturar captura de pantalla", puede tomar capturas de pantalla fácilmente para cualquier aplicación o contenido en su teléfono y luego guardarlo en su Galería. Si selecciona esta opción, deberá otorgar permiso a la aplicación para que se muestre sobre otras aplicaciones. Esto aparece en forma de un botón flotante que debe tocar para iniciar y detener la captura.

Alternativamente, vaya a la opción "Capturar página web". Deberá ingresar la URL del sitio donde desea tomar la captura de pantalla de desplazamiento. Toque el botón "Establecer posición de inicio" para comenzar a capturar y el botón "Termina aquí y capturar" para terminar. La aplicación le mostrará una vista previa de la captura de pantalla y una opción para compartirla o tomar una nueva. Una vez que haya terminado, puede ir a la galería de su dispositivo para ver las capturas de pantalla que ha tomado.
Captura de pantalla completa y editor de captura de pantalla
Captura de pantalla completa y editor de captura de pantalla permite a los usuarios capturar fácilmente capturas de pantalla largas de páginas web. La función funciona de manera muy similar a la de LongShot. Los usuarios deben acceder al navegador integrado y navegar a la página que desean capturar. Una vez allí, utilice la opción Iniciar aquí, Finalizar aquí y capturar para crear su captura de pantalla u optar por la opción "Capturar página completa". La aplicación guardará la captura de pantalla resultante en su teléfono y podrá compartirla fácilmente con otras personas desde la aplicación o desde el administrador de archivos de su teléfono.

La captura de pantalla completa también tiene una función de captura de pantalla que, en teoría, permite a los usuarios capturar cualquier aplicación o contenido que puedan tener en su dispositivo. Sin embargo, no puede usar esta aplicación para tomar capturas de pantalla largas y sin interrupciones. En cambio, es posible unir varias imágenes para producir una captura de pantalla larga. El resultado no es tan fluido, por lo que si lo que buscas es principalmente capturas de pantalla de contenido que se encuentra fuera de las páginas web, te sugerimos que utilices LongShot en su lugar.
La aplicación también incluye un editor de fotos básico, por lo que puede editar sus capturas de pantalla u otras imágenes antes de enviarlas. Si bien Full Screenshot Capture & Screenshot Editor es una aplicación gratuita, contiene anuncios. Puede eliminarlos comprando una suscripción Pro.
Terminando
Saber cómo tomar una captura de pantalla con desplazamiento en Android puede ser muy útil, ya que le permite ahorrar tiempo al poder verlas todas en un solo lugar y no tener que deslizar varias veces. Si desea capturar capturas de pantalla en otros dispositivos, continúe leyendo para averiguarlo cómo puedes tomar capturas de pantalla en una Mac o una computadora con Windows 10.
Relacionada:
- 8 formas de tomar una captura de pantalla en Linux
- Cómo tomar capturas de pantalla en Windows 10
- Cómo usar ScreenshotGo de Firefox para Android
Divulgación de afiliados: Make Tech Easy puede ganar comisiones por los productos comprados a través de nuestros enlaces, lo que respalda el trabajo que hacemos para nuestros lectores.


