Arrancar en modo seguro puede ayudarlo a identificar el origen de un problema en su computadora con Windows. Si un componente de PC problemático funciona sin problemas en Modo seguro, eso implica que los controladores de dispositivo defectuosos, plagados de errores aplicaciones de terceros, configuraciones incorrectas del sistema, malware o problemas relacionados con la red son la causa principal del problema.
Windows tiene tres opciones diferentes de Modo seguro. Este tutorial le mostrará cómo iniciar su PC con Windows 11 en modo seguro y cómo difieren sus opciones.
Tabla de contenido

1. Ingrese al modo seguro desde el entorno de recuperación de Windows
La recuperación de Windows es la mejor ruta para iniciar Windows 11 en modo seguro si su PC no se inicia o no pasa de una pantalla negra o en blanco.
- Mantenga presionado el botón de encendido hasta que su PC se apague por completo.
- Espere unos 10 segundos y presione el botón de encendido para volver a encender su PC.
- Presione el botón de encendido cuando la pantalla de su PC se encienda o cuando aparezca el logotipo del fabricante en la pantalla. Mantenga presionado el botón de encendido hasta que su PC se apague.
- Espere unos 5-10 segundos y presione el botón de encendido para encender su PC.
- Repetir paso 3 y paso 4y su PC debería cargar el entorno de recuperación de Windows (winRE) en el tercer intento.
- Seleccione Solucionar problemas en el entorno de recuperación.

- Seleccione Opciones avanzadas.

- Seleccione Configuración de inicio.

- Seleccione Reiniciar para cargar las opciones de Configuración de inicio.

- Presione el número correspondiente junto a la opción Modo seguro que desea iniciar.

- prensa 4 o F4 en su teclado para arrancar en modo seguro normal. Esta opción de Modo seguro elimina todas las aplicaciones y programas de terceros. Aparecerá una inscripción de "Modo seguro" en las cuatro esquinas de la pantalla de su PC. Windows solo cargará controladores básicos y algunas opciones en el menú Configuración. En consecuencia, no podrá utilizar Internet ni realizar ciertos cambios en la configuración de su PC.

- prensa 5 o F5 a "Habilitar el modo seguro con funciones de red". Esta opción cargará los controladores de red de su PC, dándole acceso a Internet mientras está en Modo seguro. Solo debe seleccionar esta opción si el problema que está solucionando está relacionado con la red o requiere acceso a Internet.
- prensa 6 o F6 para habilitar el "Modo seguro con símbolo del sistema". A diferencia de las otras dos opciones, esta opción carga un terminal de símbolo del sistema en la pantalla. Utilice esta opción para solucionar problemas avanzados en los que podría necesitar ejecutar Comandos CMD.

Si no puede ingresar al entorno de recuperación de Windows y su computadora continúa arrancando en una pantalla en blanco, considere iniciar Windows 11 desde una unidad USB de arranque. Puede crear una unidad USB de arranque en otra PC con Windows 11 utilizando la herramienta de creación de medios de Microsoft o descargando la imagen de disco de Windows 11 (ISO). Lea nuestro tutorial sobre crear una unidad de recuperación USB de arranque de Windows aprender más.
2. Ingrese al modo seguro desde la configuración de Windows
Al igual que las versiones anteriores de Windows, también puede ingresar al Modo seguro en Windows 11 desde la aplicación Configuración.
- Abra la aplicación Configuración (presione Clave de Windows + I), Seleccione Sistema en la barra lateral y seleccione Recuperación.

- Desplácese hasta la sección "Opciones de recuperación" y seleccione Reiniciar ahora junto a "Inicio avanzado".
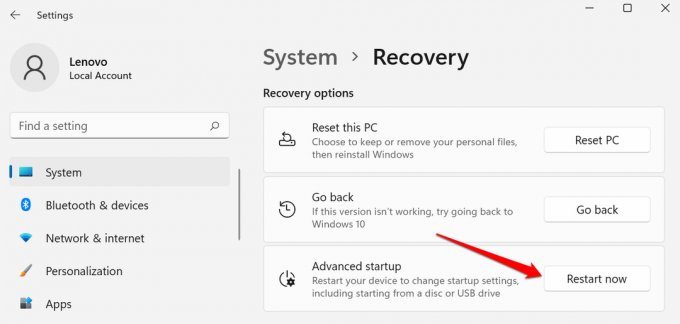
- Seleccione Reiniciar ahora en el mensaje de confirmación para continuar.

Eso iniciará su PC en el entorno de recuperación. Ir a Solucionar problemas > Opciones avanzadas > Configuración de inicio > Reiniciar y presione 4, 5, o 6 en su teclado para habilitar su opción preferida de Modo seguro.
3. Inicie Windows 11 en modo seguro desde el menú Inicio
Usar el menú Inicio es probablemente la forma más fácil de iniciar Windows 11 en modo seguro. Al mantener presionada la tecla Shift mientras reinicia su PC, Windows se iniciará en el menú de inicio avanzado, donde puede ingresar al Modo seguro.
- presione el Clave de Windows y seleccione el icono de poder.
- Mantenga pulsado el Tecla Shift en tu teclado y selecciona Reiniciar.

Eso cargará la página de inicio avanzada. Luego, como se describe en el método anterior, vaya a Solucionar problemas > Opciones avanzadas > Configuración de inicio > Reiniciar y seleccione su tipo de Modo seguro preferido.
4. Inicie Windows 11 en modo seguro con MSCONFIG
MSCONFIG son las siglas de Microsoft System Configuration. Es una herramienta integrada de Windows que le permite acceder a la configuración del sistema que quizás no encuentre en la aplicación Configuración o en el Panel de control.
- presione el Clave de Windows en el teclado o seleccione el Icono de búsqueda en la barra de tareas.

- Escribe msconfig (también conocido como Configuración del sistema) en el cuadro de búsqueda y seleccione Ejecutar como administrador en el panel de resultados.

- Dirígete al Bota pestaña y comprobar Arranque seguro en la sección "Opciones de arranque".
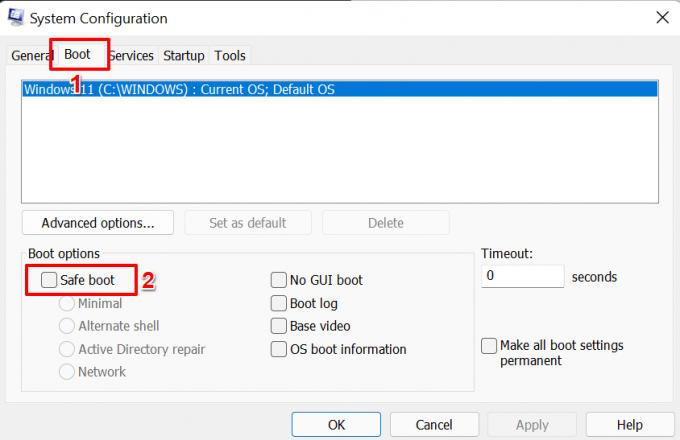
- Seleccione su opción preferida de Modo seguro: Mínimo, Caparazón alternativo, Reparación de Active Directory, o La red.
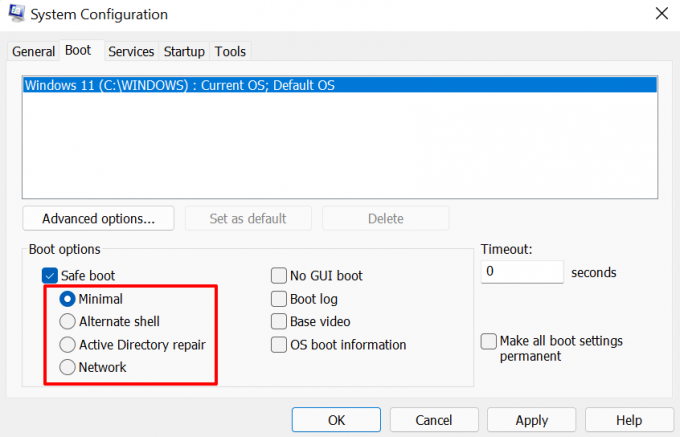
- La opción "Mínimo" cargará los controladores y la configuración básicos en Modo seguro. Sin embargo, no podrá acceder a Internet, utilizar aplicaciones de terceros y modificar determinadas configuraciones del sistema.
- El "shell alternativo" arrancará solo el terminal del símbolo del sistema en modo seguro.
- La "reparación de Active Directory" es comúnmente utilizada por los administradores de red en entornos corporativos para reparar o restaurar una base de datos de Active Directory.
- La opción "Red" cargará los controladores de red en modo seguro.
- Seleccione Solicitar y luego seleccione OK para proceder.

- Seleccione Reiniciar en el indicador para iniciar en modo seguro. De lo contrario, seleccione Salir sin reiniciar para reiniciar su PC más tarde, especialmente si tiene documentos sin guardar en otras aplicaciones.

Nota: Su PC siempre se iniciará en modo seguro cada vez que reinicie su PC.
Los siguientes pasos deshabilitarán el modo seguro y arrancarán su PC normalmente:
Regrese a la ventana "Configuración del sistema" (haga clic en Comienzo, escribe msconfig), desmarque Arranque seguro, Seleccione OKy reinicie su PC para deshabilitar.

5. Habilitar el modo seguro desde el símbolo del sistema
Otra forma de iniciar Windows 11 en modo seguro es a través de Símbolo del sistema.
- presione el Clave de Windows, escribe símbolo del sistema en la barra de búsqueda y seleccione Ejecutar como administrador.

- Escriba o pegue shutdown.exe / r / o en la terminal del símbolo del sistema de la consola y presione Ingresar.
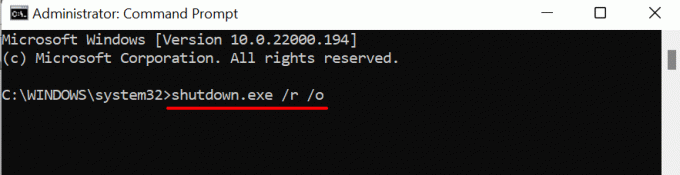
- Recibirá una notificación de que Windows se cerrará en menos de un minuto. Seleccione Cerrar y espere a que su PC se inicie en la página de recuperación de Windows.
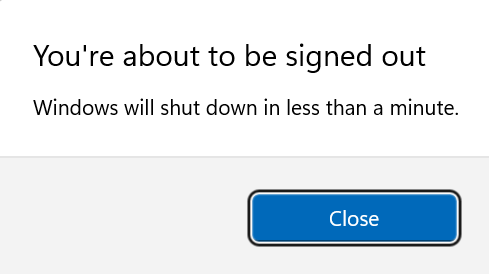
- En la página de inicio, dirígete a Solucionar problemas > Opciones avanzadas > Configuración de inicio > Reiniciar y presione la tecla correspondiente junto a su opción preferida de Modo seguro.

6. Ingrese al modo seguro desde la pantalla de inicio de sesión
También es posible ingresar al Modo seguro sin tener que iniciar sesión en Windows. Selecciona el icono de poder en la esquina inferior izquierda de la pantalla de inicio de sesión, mantenga presionada la tecla Cambio y seleccione Reiniciar.

Su PC cargará el entorno de recuperación de Windows. Como se mencionó en las secciones anteriores, vaya a Solucionar problemas > Opciones avanzadas > Configuración de inicio > Reiniciar y seleccione la opción Modo seguro.

Hay más en el modo seguro
Además de diagnosticar problemas de rendimiento y relacionados con el arranque, ingresar al modo seguro puede ayudar diagnosticar infecciones de malware y otros errores del sistema.
Bienvenido a Help Desk Geek, un blog lleno de consejos técnicos de expertos en tecnología de confianza. Tenemos miles de artículos y guías para ayudarlo a solucionar cualquier problema. Nuestros artículos se han leído más de 150 millones de veces desde su lanzamiento en 2008.
Querer impresionar tus amigos y familiares con increíble geek de tecnología?
Suscríbase a Help Desk Geek y obtenga excelentes guías, consejos y trucos todos los días. ¡Solo enviamos cosas útiles!
También odiamos el spam, cancela tu suscripción en cualquier momento.


