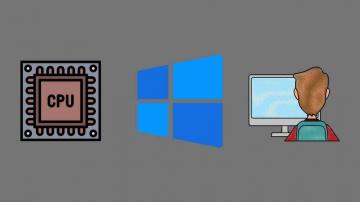En su PC con Windows 11, una utilidad esencial a la que a menudo necesitará acceso es el Explorador de archivos. Al igual que con Windows 10, hay varias formas de abrir el Explorador de archivos en una PC con Windows 11.
Puede usar un atajo de teclado, un ícono de escritorio o incluso la barra de tareas de Windows para abrir la aplicación de administración de archivos incorporada de Windows.
Tabla de contenido

Usar un atajo de teclado
La forma más rápida de iniciar el Administrador de archivos en Windows 11 es mediante usando un atajo de teclado. Al igual que con otras aplicaciones, hay una combinación de teclas que puede presionar para abrir rápidamente el Administrador de archivos sin importar dónde se encuentre en su PC.
Para hacer esto, presione el Ventanas + mi al mismo tiempo. Esto abrirá una nueva ventana del Explorador de archivos en su pantalla. Esta se abre la ventana al acceso rápido sección del Explorador.
Desde la búsqueda de Windows
Otra forma de iniciar el Explorador de archivos en Windows 11 es mediante
usando la búsqueda tradicional de Windows. Puede buscar esta utilidad, al igual que otras aplicaciones, e iniciar la utilidad desde los resultados de la búsqueda.Para hacerlo:
- En la barra de tareas de Windows (la barra en la parte inferior de la pantalla), seleccione el Buscar opción (que es un icono de lupa).

- En la ventana de búsqueda que se abre, escriba Explorador de archivos.
- En los resultados de la búsqueda, seleccione Explorador de archivos y la herramienta se abrirá.

Desde el menú de inicio
Windows 11 le permite anclar varios elementos a su menú Inicio, uno de los cuales es el Explorador de archivos. Puede anclar esta utilidad a su menú Inicio y tener acceso rápido a la herramienta cuando lo desee.
Para hacer esto:
- Abra Windows 11 Ajustes aplicación presionando Ventanas + I al mismo tiempo.
- En la pantalla Configuración, en la barra lateral de la izquierda, seleccione Personalización.

- Desplácese hacia abajo en la pantalla de personalización y seleccione Comienzo. Esto le permite personalizar los elementos del menú Inicio.

- En la página de inicio, seleccione Carpetas.

- En la pantalla Carpetas que se abre, active el Explorador de archivos opción.

- El Explorador de archivos ahora está anclado a su Comienzo menú. presione el Ventanas clave, y verá todos sus elementos fijados.

Desde la barra de tareas
La barra de tareas de Windows 11 incluye varias aplicaciones, una de las cuales es el Explorador de archivos. Puede hacer clic en este icono del Explorador de archivos para abrir la utilidad.
Si no encuentra el icono en la barra de tareas, es probable que la utilidad no esté anclada en la barra de tareas. Para volver a agregar el Explorador de archivos a la barra de tareas de Windows:
- Abre el Comienzo menú presionando el Ventanas llave.
- Buscar Explorador de archivos en el menú Inicio.
- Encontrar Explorador de archivos en los resultados de la búsqueda, haga clic con el botón derecho en la utilidad y seleccione Pin a la barra de tareas.

- Su barra de tareas ahora debería tener la Explorador de archivos icono en él. Haga clic en este icono para iniciar la utilidad.

Desde el menú de usuario avanzado
Para ayudarlo a acceder rápidamente a varias herramientas integradas, Windows 11 ofrece un menú de usuario avanzado. Este menú también tiene el Explorador de archivos, lo que significa que puede usar el menú para abrir esta utilidad.
Para acceder al Explorer de esta manera:
- Abre el Menú de usuario avanzado. Haga esto haciendo clic derecho en el Comienzo icono de menú o presionando Ventanas + X teclas simultáneamente.
- En el menú de usuario avanzado que se abre, seleccione Explorador de archivos.

- Se abrirá una nueva ventana del Explorador de archivos.
Usando el símbolo del sistema
Es posible que alguien rara vez desee abrir una ventana del Explorador de archivos desde Símbolo del sistema, pero si quieres hacerlo, hay una manera.
Hay un comando que puede ejecutar desde el símbolo del sistema para abrir la utilidad.
- Abre el Comienzo menú, buscar Símbolo del sistemay seleccione Símbolo del sistema en los resultados de la búsqueda.

- En la ventana del símbolo del sistema que se abre, escriba el siguiente comando y presione Ingresar: explorador

- Debería abrirse una nueva ventana del Explorador de archivos en su pantalla.
Usar un acceso directo en el escritorio
Si está acostumbrado a iniciar aplicaciones haciendo doble clic en los accesos directos de la aplicación en su escritorio, también puede usar el mismo método para abrir el Explorador de archivos. Simplemente haga doble clic en el icono del Explorador de archivos en su escritorio y la herramienta se abrirá.
En caso de que su escritorio no tenga el ícono del Explorador de archivos, agregar el icono Por aquí:
- Abre el Ajustes aplicación presionando Ventanas + I llaves al mismo tiempo.
- En Configuración, en la barra lateral de la izquierda, seleccione Personalización.

- En la pantalla de personalización, seleccione Temas.

- Desplácese hacia abajo en la pantalla Temas y elija Configuración del icono de escritorio.

- Se abrirá un cuadro de diálogo. Aquí, habilite el Computadora caja.

- Hacer clic Solicitar seguido por OK en el fondo.
- Tu escritorio ahora tiene un Esta PC icono. Haga doble clic en este icono para abrir una ventana del Explorador de archivos.

Desde el cuadro de ejecución
Windows 11 Run box te da acceso a muchas aplicaciones instaladas en su PC, incluido el Explorador de archivos.
- presione el Ventanas + R llaves al mismo tiempo para abrir Correr.
- En el cuadro Ejecutar, escriba lo siguiente y presione Ingresar: explorador

- Ejecutar abrirá una nueva ventana del Explorador de archivos.
Desde el Administrador de tareas
Si estas dentro Administrador de tareas y si desea abrir el Explorador de archivos, no es necesario que salga de la herramienta Administrador de tareas. Puede iniciar el administrador de archivos desde el Administrador de tareas.
- Sobre el Administrador de tareas ventana, seleccione Expediente > Ejecutar nueva tarea desde la barra de menú.

- En el Crear nueva tarea ventana que se abre, escriba lo siguiente y presione Ingresar: explorador

- El Administrador de tareas iniciará el Explorador de archivos.
Varias formas de iniciar el Explorador de archivos en Windows 11
Si prefiere ciertas formas sobre otras para abrir sus aplicaciones, Windows 11 le ofrece varias formas de abrir el administrador de archivos integrado en su PC. Háganos saber qué método prefiere en los comentarios a continuación.
Bienvenido a Help Desk Geek, un blog lleno de consejos técnicos de expertos en tecnología de confianza. Tenemos miles de artículos y guías para ayudarlo a solucionar cualquier problema. Nuestros artículos se han leído más de 150 millones de veces desde su lanzamiento en 2008.
Suscríbase a Help Desk Geek.
Únase a más de 15.000 personas que reciben consejos, trucos y atajos diarios directamente en su bandeja de entrada.
También odiamos el spam, cancela tu suscripción en cualquier momento.