
Es posible que haya oído hablar del overclocking de GPU para aumentar el rendimiento de los juegos. La baja tensión de la GPU puede reducir el voltaje suministrado a su tarjeta gráfica, reduciendo así su consumo de energía y el calor producido como resultado. Si se hace correctamente, esto puede producir temperaturas de funcionamiento más bajas con poco o ningún efecto en el FPS de tu juego. A veces incluso puede ayudarte a extraer algo de rendimiento adicional. Analicemos cómo reducir el voltaje de su GPU para ahorrar en facturas de energía y obtener temperaturas más frías.
Para su información: ¿Tiene una GPU antigua? Echa un vistazo a nuestro guía del comprador de tarjetas gráficas para obtener una actualización.
Contenido
- ¿Qué necesitas para la subtensión de la GPU?
- Cómo subvoltear la GPU con MSI Afterburner
- Cosas para recordar con la subtensión de GPU
¿Qué necesitas para la subtensión de la GPU?
Para cambiar la configuración de voltaje y frecuencia de su GPU Nvidia o AMD, debe descargar la última versión de
Postquemador MSI. Para probar la estabilidad del subvoltaje, descargue una herramienta de evaluación comparativa gratuita, como Superposición única.No recomendaré herramientas como Unigine Heaven o Furmark, debido a su irrealidad. pruebas de estrés (demasiado blando o demasiado duro). Pero tendrás que probar la estabilidad de la GPU en escenarios de juego reales, ya que incluso las GPU que son estables durante los puntos de referencia de Superposición pueden fallar después de 30 minutos a una hora de una sesión exigente.
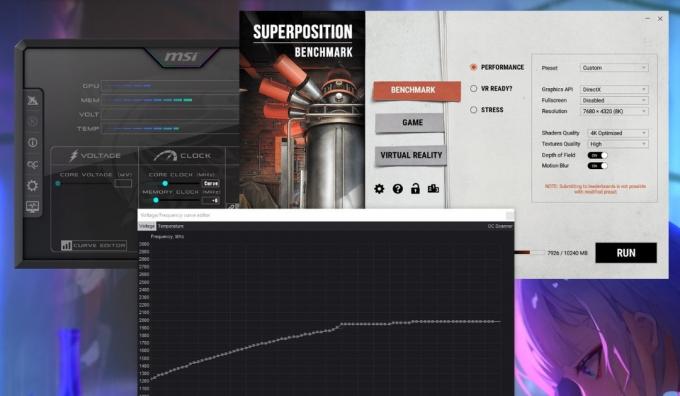
Una vez que haya descargado todo, proceda entendiendo que la falta de voltaje puede causar algunos problemas extraños con su sistema. Si subestima demasiado su GPU, puede causar artefactos en la GPU, fallas de aplicaciones y apagados del sistema. Pero, si sigues las instrucciones cuidadosamente, estos problemas serán temporales.
Bueno saber: ¿Necesita las mejores temperaturas de GPU posibles? Enfríe con agua su GPU para un mejor rendimiento.
Cómo subvoltear la GPU con MSI Afterburner
MSI Afterburner es una de las herramientas más simples para overclockear y subvoltear tu GPU, además de ayudarte monitorear el rendimiento de los juegos con RivaTuner. Funciona tanto en tarjetas gráficas Nvidia como AMD y es de uso gratuito. Tenga en cuenta que para algunas GPU más antiguas, como la serie 900 de Nvidia y tarjetas más antiguas, es posible que no vea la lista completa de configuraciones en Afterburner. Técnicamente, aún puedes subvertir dichas tarjetas, pero Afterburner no lo admite por completo.
Antes de comenzar, es importante ejecutar el punto de referencia Unigine Superposition para tener una idea del rendimiento de su GPU original.
Para hacer esto, instale Unigine Superposition, ejecútelo, seleccione Punto de referencia -> Rendimientoy luego elija el ajuste preestablecido que desee. Según la resolución de su pantalla y el uso de VRAM que se muestra en la ventana, elija el ajuste preestablecido correcto para probar adecuadamente su GPU.
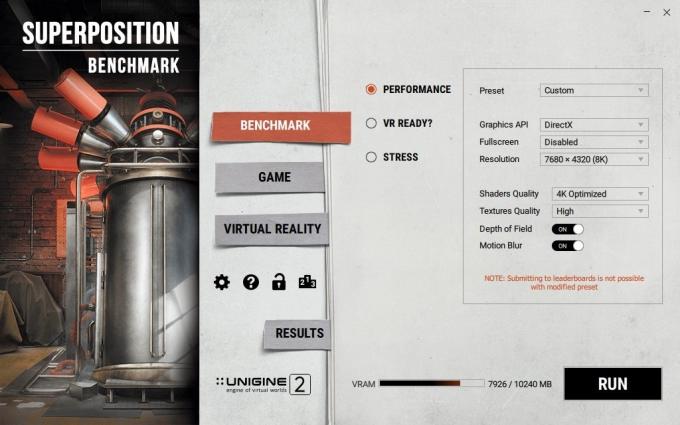
También hay un Costumbre opción en el Preestablecido menú desplegable para permitirle un control más granular. Si tiene una GPU VRAM de 6 GB o menos, elija la 4K optimizado Preestablecido. Para GPU modernas, como las series RTX 3000 y RX 6000 y posteriores, es mejor seleccionar una Costumbre preestablezca y elija una configuración que esté dentro de su límite de VRAM pero lo suficientemente alta como para brindarle un punto de referencia más realista.
Por último descargar HWiNFOy manténgalo ejecutándose en segundo plano para consultarlo más tarde y verificar la frecuencia máxima y el voltaje correspondiente que alcanzó su GPU durante la prueba comparativa.
Mantenga cerrados los programas adicionales antes de iniciar la evaluación comparativa. Finalmente, haga clic CORRER para comenzar el punto de referencia. No interrumpa la prueba cambiando a ningún otro programa, ya que eso la cancelará. Espere a que termine y guarde una captura de pantalla de los resultados para más tarde. Consulte HWiNFO para conocer Máximo valor en el Voltaje del núcleo de la GPU y Reloj GPU filas. Anótelos.

Inicie MSI Afterburner para comenzar a marcar un voltaje nuevo y reducido para su GPU. Bajo la Voltaje sección, haga clic Editor de curvas para abrir la curva tensión-frecuencia en una nueva ventana.

Esta curva le indica los distintos voltajes (eje X) necesarios para mantener las frecuencias respectivas (eje Y) para su GPU.
En mi ejemplo, la frecuencia máxima o Reloj GPU mi GPU aumentó a 1965MHz, como lo muestra HWiNFO. Para conocer la frecuencia máxima en su caso, busque el cuadrado en el gráfico que más se acerque a ese número. Habrá un número de voltaje correspondiente resaltado en el eje X (1081 mV en mi ejemplo). Nuestro objetivo es reducir este voltaje y al mismo tiempo hacer que la GPU funcione a la misma frecuencia máxima o aproximadamente a la que estaba funcionando antes del bajo voltaje.
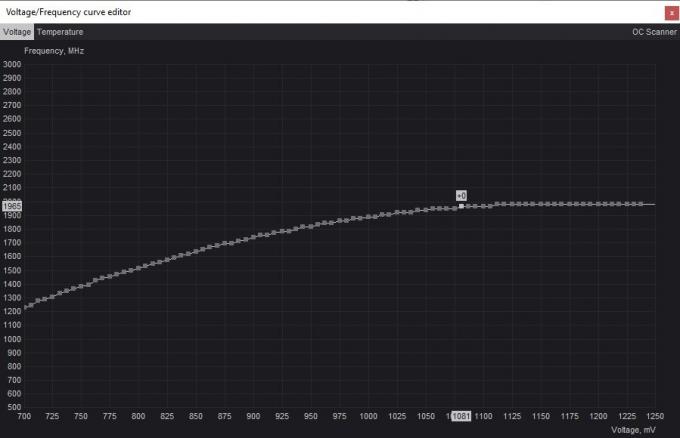
Para marcar un voltaje más bajo, es mejor comenzar con un incremento menor de, digamos, 25 mV a 50 mV, para garantizar la estabilidad y evitar un voltaje demasiado bajo de una sola vez. Para simplificar las cosas, redondee al paso de 25 mV más cercano. Comenzaré seleccionando 1050 mV como el primer número de voltaje a probar.
Para ingresar este voltaje más bajo, haga clic en el cuadrado correspondiente al voltaje que desea marcar. Verá que se resaltará una nueva frecuencia más baja en el eje Y. Para permitir que la GPU funcione a la frecuencia original con el nuevo voltaje, comience a presionar Arriba en el teclado hasta que la frecuencia en el eje Y coincida con la frecuencia máxima original.
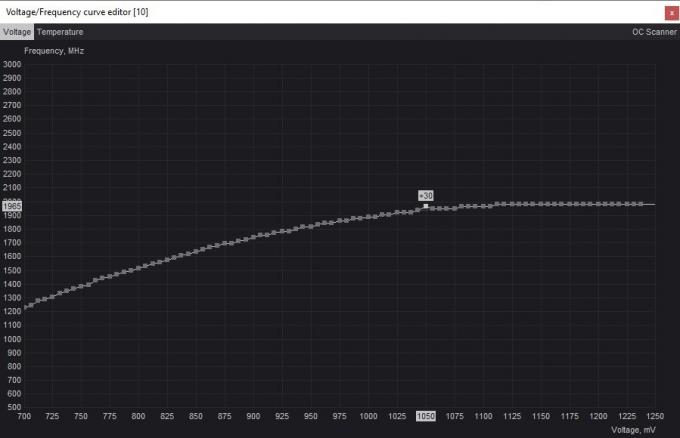
Para guardar esta configuración, cambie a la ventana principal de Afterburner y haga clic en el botón Aplicar para aplicar los nuevos ajustes de voltaje y frecuencia. Afterburner ajustará automáticamente la curva de voltaje-frecuencia según esta configuración para garantizar que su GPU no supere la frecuencia máxima que seleccionó. Haga clic en el Ahorrar y luego seleccione uno de los perfiles a la derecha para guardar su configuración.

Deberá probar la estabilidad del subvoltaje ejecutando nuevamente el punto de referencia de Superposición de Unigine. Antes de hacer eso, asegúrese de presionar el botón Reiniciar (icono de reloj) en HWiNFO para borrar el Mínimo/Máximo/Promedio valores para el Temperatura, Voltaje del núcleo, y Reloj GPU.
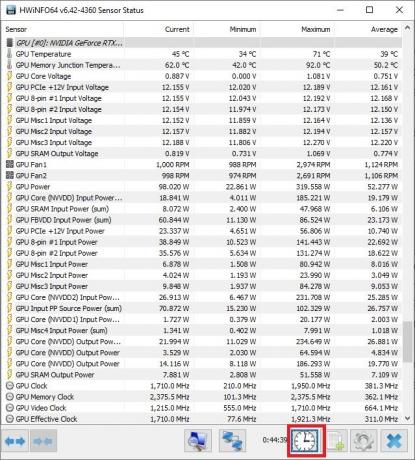
Ejecute el punto de referencia con la misma configuración para ver si hay artefactos gráficos extraños, tartamudeos o, peor aún, fallas durante el punto de referencia. Si se completa sin problemas, su subvoltaje es tentativamente estable en la configuración actual. Puede consultar HWiNFO para comprobar la temperatura máxima que alcanza su tarjeta y si la frecuencia máxima coincide con la que había configurado en Afterburner.

Pruebe con un voltaje más bajo siguiendo el mismo proceso nuevamente. Antes de eso, presione el Reiniciar en Afterburner para revertir todo a la configuración original.

Vuelva al editor de curvas y seleccione un cuadrado correspondiente a un voltaje aún más bajo, eligiendo un valor 25 mV o 50 mV más bajo que antes. Arrastra el cuadrado hacia arriba para que coincida con la frecuencia máxima objetivo, igual que antes, y aplica la configuración en Afterburner. Esta vez, guarde la configuración en un perfil diferente para que tenga el perfil de bajo voltaje estable anterior al que volver si este falla en el punto de referencia.
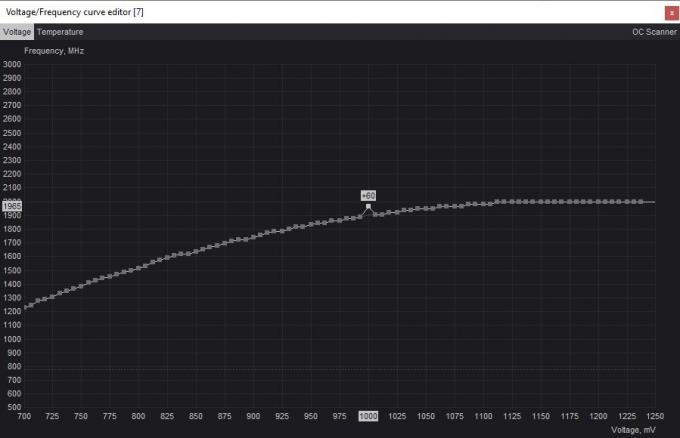
Ejecute el punto de referencia de Superposición nuevamente para ver si este voltaje más bajo es estable. Si tiene problemas, puede volver a la configuración estable anterior o continuar experimentando con un voltaje más bajo si la prueba se completa sin problemas. Continúe repitiendo este proceso hasta que encuentre el voltaje más bajo posible al que su tarjeta sea estable.
Finalmente, siempre debes probar tu subvoltaje final ejecutando los juegos que juegas regularmente (durante aproximadamente una hora), ya que algunos subvoltajes son estables en los puntos de referencia pero inestables durante el juego. Esto le brindará información adicional que le ayudará a modificar la configuración de voltaje en Afterburner.

Verifique HWiNFO para comparar los valores máximos de temperatura y consumo de energía para su GPU en la configuración original y en la configuración estable de bajo voltaje. Esto le indicará el éxito del proceso de subtensión de su GPU.
Cosas para recordar con la subtensión de GPU
Si has sido un jugador de PC durante algún tiempo, probablemente hayas jugado con Overclocking y/o subvoltaje de CPU. Si bien el overclocking de la CPU ciertamente tiene algunos beneficios, overclocking tu GPU en cambio, es probable que le brinde un mayor impulso en el rendimiento de los juegos, especialmente en resoluciones más altas, donde los juegos tienden a depender más de la GPU.
De manera similar al overclocking de GPU, reducir el voltaje de su GPU también implica ajustar su configuración de energía, pero produce un conjunto diferente de beneficios.
- En lugar de aumentar el voltaje y la frecuencia en conjunto, la subtensión reduce el voltaje tanto como sea posible sin encontrar problemas de inestabilidad.
- Es seguro reducir el voltaje de tu GPU, ya que cualquier falla gráfica o falla que encuentres es temporal y tu GPU simplemente cancelará el juego o la aplicación antes de que se dañe. Si sigues viendo Artefactos de GPU Incluso después de volver a la configuración original, puede haber otros problemas que afecten a su tarjeta gráfica.
- Es una forma elegante de hacer funcionar su GPU a una temperatura más fría de lo habitual, extendiendo así su vida útil y, al mismo tiempo, seguir disfrutando de sus juegos con el mismo rendimiento que antes.
- Debe lograr un equilibrio ideal entre voltaje y frecuencia con algo de prueba y error. A pesar de reducir el consumo de energía de su GPU, no desea limitar demasiado su rendimiento. Después de todo, no querrás sacrificar demasiado tus FPS solo para hacer funcionar tu GPU un poco más fría.

Ahorre energía de la GPU sin caída del rendimiento
Dependiendo de su tarjeta gráfica, su margen de subvoltaje será diferente. Pero es casi seguro que puedes reducir la temperatura de tu GPU y el consumo de energía unos pocos grados en cualquier tarjeta. En algunos casos, la reducción de voltaje le permite mejorar el rendimiento al permitir que su GPU alcance un reloj de impulso más estable, mejorando los tiempos de cuadro y los FPS mínimos. Incluso si los resultados no son los mejores, una GPU más fría se ve mejor que una más caliente, lo que contribuye a una vida útil más larga de su tarjeta gráfica. Si tiene problemas con su tarjeta gráfica, podemos ayudarlo a diagnosticar un la tarjeta grafica no funciona puede ayudarte a diagnosticarlo.
Credito de imagen: desempaquetar. Todas las capturas de pantalla de Tanveer Singh.
¡Suscríbete a nuestro boletín!
Nuestros últimos tutoriales entregados directamente a su bandeja de entrada


