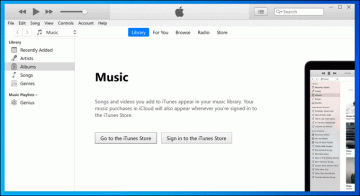Casi todas las CPU modernas son multinúcleo. Las versiones modernas de Windows son compatibles con CPU multiprocesador y todos los núcleos están activos de forma predeterminada.
Contenido:
- Encuentre la cantidad de CPU y núcleos disponibles en Windows
- Cómo habilitar todos los núcleos en Windows
- Cómo restringir la aplicación a núcleos específicos en Windows (afinidad de CPU)
- Cambiar la cantidad de núcleos utilizados en el arranque de Windows
Windows tiene un límite estricto en la cantidad máxima de CPU y núcleos (procesadores lógicos) físicos admitidos, según la versión y edición:
- Windows 10 x86 (Enterprise Pro, Home): hasta 2 CPU y 32 procesadores lógicos (se consideran núcleos virtuales Hyper-Threading y físicos)
- Windows 10/11 x64: hasta 2 CPU y 256 procesadores lógicos
- Windows Server 2022/2019/2016/2012R2: hasta 64 procesadores físicos con 640 núcleos lógicos
- Windows Server 2008 R2 – 256 núcleos lógicos
Encuentre la cantidad de CPU y núcleos disponibles en Windows
Puede verificar la cantidad de CPU físicas, núcleos y procesadores lógicos disponibles en Windows mediante el Administrador de tareas.
- Correr
taskmgr.exey ve al Actuación pestaña. - Selecciona el UPC pestaña;
- Verá la cantidad de CPU (sockets), núcleos físicos (24 núcleos) y procesadores lógicos disponibles.
Los procesadores lógicos muestran la cantidad de núcleos lógicos disponibles cuando HyperThreading está habilitado en una computadora.

El Administrador de dispositivos (devmgmt.msc) también muestra la cantidad de procesadores lógicos disponibles.

También puede encontrar información sobre las CPU físicas y la cantidad de núcleos que tienen en la sección Procesador de msinfo32.exe herramienta:
Processor Intel(R) Xeon(R) CPU E5-2673 v3 @ 2.40GHz, 2394 Mhz, 12 Core(s), 24 Logical Processor(s) Processor Intel(R) Xeon(R) CPU E5-2673 v3 @ 2.40GHz, 2394 Mhz, 12 Core(s), 24 Logical Processor(s)

Puede usar PowerShell para ver cuántos núcleos y procesadores lógicos hay disponibles:
Get-WmiObject -class Win32_processor | ft NumberOfCores, NumberOfLogicalProcessors
NumberOfCores NumberOfLogicalProcessors. 12 24.

La variable de entorno especial de Windows también contiene información del número de procesador lógico:
echo %NUMBER_OF_PROCESSORS%

Cómo habilitar todos los núcleos en Windows
Si no todos los núcleos de CPU están disponibles en Windows, verifique que estén habilitados en la configuración de BIOS/UEFI. Puede haber dos opciones aquí:
- HyperThreading: permite el uso de ambos procesadores lógicos del núcleo físico de la CPU
- Núcleos de procesador activos: opción para habilitar o deshabilitar la cantidad de núcleos.
Reinicie Windows e ingrese la configuración del BIOS (generalmente con el F2, Del, F10, o F1 llaves).
Los nombres de opciones específicas y la disponibilidad varían según la versión de BIOS y el modelo de CPU. En mi caso, todas las opciones de CPU están en la sección Configuración del procesador:
- Hyper-Threading TODO:
Enabled - Núcleos de procesador activos:
All

Estas configuraciones pueden estar ubicadas en las secciones Avanzado o Extreme Tweaker y llamarse Opciones de procesador, Selección de núcleo AMD, Núcleo de procesador, Núcleos de procesador activos, Multiprocesamiento de núcleos, Núcleos de CPU, etc.
Cómo restringir la aplicación a núcleos específicos en Windows (afinidad de CPU)
En Windows, puede configurar una aplicación para que se ejecute solo en uno o en núcleos de CPU específicos. De forma predeterminada, una aplicación de Windows puede ejecutarse en cualquier núcleo.
Puedes usar el Afinidad del procesador característica para vincular un programa a núcleos específicos. Esto puede ser necesario si desea restringir el uso de la CPU del programa o ejecutarlo en un solo núcleo (puede ser necesario para ejecutar aplicaciones heredadas que no funcionan correctamente en computadoras con varios núcleos).
Puede cambiar la afinidad principal de una aplicación en ejecución en el Administrador de tareas:
- Abre el Detalles pestaña;
- Busque y haga clic derecho en el proceso de su aplicación. Seleccionar Establecer afinidad;

- Marque los núcleos físicos que pueden ejecutar las instrucciones de la aplicación.

Sólo es posible ejecutar una aplicación en un único núcleo mediante el símbolo del sistema. En este ejemplo, restringiré la aplicación a CPU0.
cmd.exe /c start /affinity 1 "C:\MyApp\myappname.exe"
Cambiar la cantidad de núcleos utilizados en el arranque de Windows
Windows siempre usa solo un núcleo para arrancar. Puede permitir el uso de todos los núcleos al iniciar Windows usando la Configuración del sistema:
- Abierto
msconfig; - Haga clic en el Bota pestaña y seleccione su entrada;
- Hacer clic Opciones avanzadas;
- Selecciona el Número de procesadores opción en las Opciones avanzadas de ARRANQUE;
- Seleccione la cantidad de procesadores lógicos (subprocesos) que se pueden usar durante el proceso de inicio.
 .
.
Su Windows no arrancará más rápido si aumenta la cantidad de procesadores disponibles al inicio. Además, esta opción puede provocar problemas de arranque de Windows en algunos casos, especialmente si la opción de bloqueo PCI está habilitada (error de arranque de INFORMACIÓN DE CONFIGURACIÓN MALA DEL SISTEMA). Por lo tanto, normalmente no se recomienda habilitar y configurar esta opción.