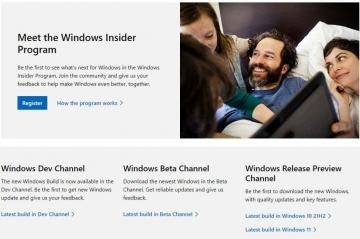Es frustrante cuando La superficie no se enciende o iniciar en Windows, pero el problema se puede resolver rápidamente. Este artículo destaca las soluciones de solución de problemas para dispositivos Surface atascados en el logotipo de Windows o en la pantalla negra.
Los problemas con el hardware o la fuente de alimentación de Surface podrían hacer que permanezca en la pantalla del logotipo de Windows durante el inicio. Los dispositivos Surface también pueden quedarse atascados en la pantalla de inicio o en un bucle de inicio mientras están acoplados o instalando actualizaciones. Siga los consejos de solución de problemas a continuación para iniciar su Surface en Windows.
Tabla de contenido
1. Espere a que se instalen las actualizaciones.
¿Su Surface se reinicia y se queda atascado en la pantalla del logotipo de Windows mientras instala el controlador o las actualizaciones de Windows? Es posible que tengas que esperar a que tu dispositivo termine de instalar las actualizaciones antes de pasar de la pantalla.
Microsoft dice que los dispositivos Surface podrían tardar hasta 20 minutos en instalar actualizaciones importantes. Pruebe el siguiente paso de solución de problemas si su Surface permanece en la pantalla del logotipo de Windows después de 20 minutos.
2. Cargue su superficie.

Es posible que los dispositivos Surface no instalen actualizaciones y se queden atascados en la pantalla del logotipo de Windows con poca batería. Asegúrese de que su Surface tenga al menos un 40 por ciento de batería antes de instalar actualizaciones que requieran un reinicio. Alternativamente, conecte su Surface a una fuente de alimentación mientras se reinicia o instala una actualización.
Recomendamos utilizar la fuente de alimentación que se envió con su dispositivo Surface o accesorios de carga auténticos de la marca Microsoft.

Si su cargador Surface tiene un puerto de carga USB, conectar un dispositivo al puerto puede interrumpir el proceso de inicio de su Surface, especialmente si su La batería de Surface está agotada o defectuosa. Desconecte cualquier dispositivo conectado al puerto de carga de su fuente de alimentación y verifique si su Surface arranca correctamente.
3. Desconecte los accesorios y dispositivos externos.
Los dispositivos o periféricos externos (unidad flash USB, funda con teclado, pantalla externa, Surface Dock, etc.) pueden interrumpir el proceso de inicio de Surface. Desenchufe los dispositivos conectados a su Surface y espere unos minutos hasta que se inicie más allá de la pantalla del logotipo de Windows.

Si su Surface se está cargando, asegúrese de que no haya ningún otro dispositivo conectado al puerto USB de la fuente de alimentación. También puedes intentar desconectar la fuente de alimentación y comprobar si tu Surface arranca con batería. Fuerce el reinicio de su Surface si todavía está atascado en la pantalla del logotipo de Windows.
4. Forzar reinicio o reinicio suave de Microsoft Surface

Si su Surface deja de responder durante el arranque o el uso, iniciar un reinicio por software debería hacer que vuelva a funcionar. Realizar un reinicio por software implica apagar Surface a la fuerza y volver a encenderlo.
Un restablecimiento parcial borra la memoria de su Surface y actualiza su sistema operativo. La forma de forzar el reinicio de Surface dependerá de su modelo y configuración.
Forzar reinicio de Surface usando el botón de encendido.
Para los modelos más nuevos de computadoras portátiles y de escritorio Microsoft Surface, mantenga presionado el botón Botón de encendido durante 20-30 segundos debería obligarlos a reiniciarse.

Siga los pasos de la siguiente sección para forzar el reinicio de modelos Surface más antiguos utilizando el método de "apagado con dos botones".
Fuerce el reinicio de Microsoft Surface utilizando el método de dos botones.
Los pasos siguientes se aplican a los siguientes modelos de Surface: Surface RT, Surface Book, Surface 2, Surface 3, Surface Pro, Surface Pro 2, Surface Pro 3 y Surface Pro 4.
- Mantenga presionado el Fuerza y Sube el volumen durante unos 15 segundos.
- Es posible que Surface muestre el logotipo de Surface mientras mantienes presionados ambos botones. Suelta los botones solo cuando la pantalla de tu Surface se apague y espera diez segundos.

- presione el Botón de encendido para encender Surface y esperar a que se inicie más allá del logotipo de Surface/Windows.
5. Restablece tu Surface.
Restablezca su Surface de fábrica usando una unidad de recuperación USB si se atasca en la pantalla del logotipo de Windows. El proceso se denomina "restablecimiento completo", ya que elimina todo lo que hay en Surface: aplicaciones, archivos personales y configuraciones.

Con una unidad de recuperación, puedes iniciar Windows o restablecer tu Surface incluso si no se inicia.
- Descarga una imagen de recuperación para tu Surface usando otra Surface o PC con Windows. Guarde la imagen de recuperación en una unidad USB 3.0 nueva o vacía con al menos 16 GB de almacenamiento gratuito.
Nota: Debe iniciar sesión en su cuenta de Microsoft y proporcionar su Número de serie de la superficie para descargar una imagen de recuperación del sitio web de Microsoft.
- Utilice la herramienta "Recovery Media Creator" o "Recovery Drive" para convertir la unidad USB en una unidad de recuperación. Vea nuestro tutorial sobre Creación de una unidad USB de recuperación de Windows 11 para obtener instrucciones paso a paso.
- Apague su Surface, inserte la unidad de recuperación en el puerto USB y conéctela a una fuente de alimentación.
- Mantenga presionado el botón de su Surface Botón para bajar el volumen, luego presione y suelte el Botón de encendido.

- Liberar el Botón para bajar el volumen cuando el logotipo de Surface o Microsoft aparece en la pantalla.
- Es posible que reciba un mensaje para elegir un idioma y una distribución de teclado preferidos. Seleccionar Solucionar problemas o Recuperarse de una unidad en la siguiente pantalla para continuar.

Nota: Seleccionar Salta este viaje si se le solicita que proporcione una clave de recuperación.
- Elija una opción de reinicio en la página siguiente. Microsoft recomienda Totalmente limpia la unidad al restablecer tu Surface para venderlo o reciclarlo. De lo contrario, seleccione Solo remueve mis archivos si estás solucionando un problema.

- Seleccionar Recuperar para iniciar el restablecimiento de fábrica.
El proceso de reinicio tarda varios minutos. Su Surface se reiniciará y mostrará el logotipo de Surface mientras se reinicia.
Revive tu superficie.
Microsoft recomienda instalar las últimas actualizaciones de controladores y firmware para Surface y Windows cuando se reinicie Surface. Esto ayudará a eliminar errores de software y resolver fallos subyacentes que provocan el mal funcionamiento de Surface.
Los daños a ciertos componentes de hardware (disco duro, placa base, etc.) podrían provocar fallas de inicio intermitentes. Póngase en contacto con Microsoft Surface si su Surface no arranca más allá del logotipo de Windows después de intentar las soluciones de problemas anteriores.
Si reside en el Estados Unidos, India, Porcelana, o Japón, visita un centro sin cita previa de Microsoft para reparar o reparar tu Surface.
Bienvenido a Help Desk Geek, un blog lleno de consejos técnicos de expertos en tecnología confiables. Tenemos miles de artículos y guías para ayudarle a solucionar cualquier problema. Nuestros artículos han sido leídos más de 150 millones de veces desde su lanzamiento en 2008.