
Traceroute es una sencilla utilidad de red que puede rastrear la ruta que sigue un paquete de Internet desde el origen hasta el host de destino. Este artículo le mostrará cómo puede utilizar Traceroute para comprobar el estado de la red de Linux y diagnosticar problemas emergentes.
Nota: Si bien este artículo destaca traceroute en Linux, también puedes usar esta utilidad en macOS y ventanas.
Contenido
- ¿Cómo funciona Traceroute?
- ¿Qué problemas de red puede solucionar Traceroute?
- Usando Traceroute en Linux
¿Cómo funciona Traceroute?
Traceroute funciona enviando paquetes UDP con longitudes TTL cortas a cada puerta de enlace de Internet a lo largo del camino hacia un host remoto. Estas longitudes cortas de TTL obligan a estas puertas de enlace a informar una respuesta ICMP "TIME_EXCEEDED" junto con la dirección IP de su interfaz.
Estos dos factores se combinaron para permitir que traceroute creara una lista detallada de las máquinas por las que pasará su paquete cuando se conecte a un servidor externo. Por ejemplo, ejecutar un traceroute a "google.com" en mi red enumerará entre 9 y 10 puertas de enlace antes de llegar a los servidores de Google.
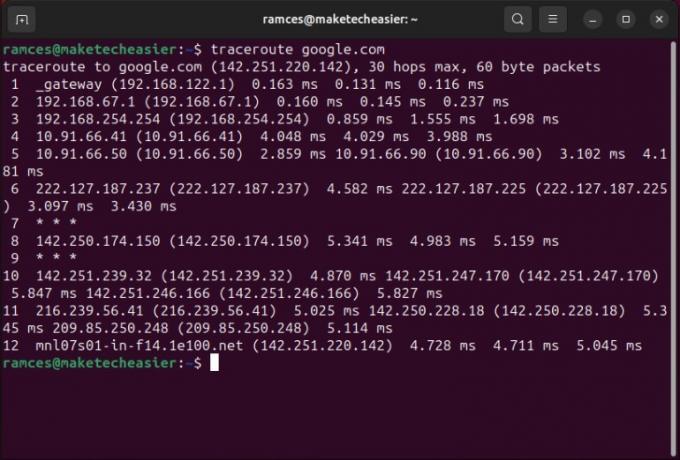
¿Qué problemas de red puede solucionar Traceroute?
Traceroute es sólo una herramienta de sondeo de red y no optimiza ni soluciona ningún problema pendiente en su red. Traceroute sólo puede describir cómo se comportan las redes y los paquetes que viajan por ellas.
A pesar de eso, sigue siendo una herramienta importante para diagnosticar posibles problemas de red. Un buen ejemplo es cuando una puerta de enlace local no logra reenviar un paquete a su siguiente salto. Traceroute puede solucionar este problema resaltando cualquier enrutador dentro de su red central que no envíe una respuesta "TIME_EXCEEDED".
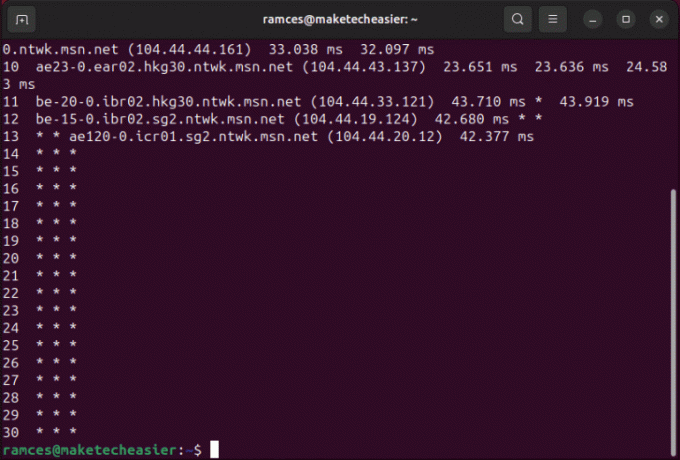
Aparte de eso, también puedes usar traceroute para comprobar si hay problemas de latencia entre hosts. Esto puede resultar útil si desea ver si su red local necesita una VPN para garantizar una baja latencia constante al conectarse a una máquina remota.
Bueno saber: Obtenga más información sobre el sondeo de red por usando nmap sin sudo en Linux.
Usando Traceroute en Linux
Abra una nueva terminal y escriba traceroute seguido de la dirección de la máquina a la que desea que se conecte su máquina. Podría ser un nombre de dominio o una dirección IP. Por ejemplo:
traceroute ubuntu.myvpsserver.top
Prensa Ingresar para comenzar a mapear la ruta hacia su host remoto.

Consejo: Aprenda cómo verificar su puerta de enlace de Internet local encontrar la dirección IP de su enrutador.
Envío de paquetes con TTL personalizado en Traceroute
Si bien usar traceroute por sí solo es suficiente para un uso básico, también puedes modificar el funcionamiento del programa usando banderas. Esto puede resultar útil, especialmente si está realizando una clasificación de su red.
Uno de los ajustes más comunes en traceroute es cambiar la cantidad de paquetes que envía a una puerta de enlace. Para hacer esto, use el -q bandera seguida de la cantidad de paquetes que desea enviar por solicitud:
traceroute -q1 ubuntu.myvpsserver.top
También puedes utilizar el -N bandera seguida de "1" para deshabilitar explícitamente las solicitudes de paquetes simultáneas. Esto es útil si tiene puertas de enlace que limitan la velocidad de los paquetes UDP con TTL corto.

Por último, también puede modificar el valor TTL predeterminado para traceroute. Para hacer eso, agregue el -f bandera seguida del TTL que desea para su primer paquete de sondeo.

Cambiar el protocolo Traceroute en Linux
De forma predeterminada, traceroute en Linux usa UDP para enviar paquetes de sonda a puertas de enlace de red. Esto puede ser un problema si está investigando una puerta de enlace que bloquea activamente paquetes de traceroute.
Para solucionar este problema, puede utilizar el -T bandera para ejecutar traceroute usando paquetes TCP SYN simples.

Por otro lado, también puede forzar a traceroute a utilizar un paquete ICMP ECHO si la puerta de enlace de destino solo restringe UDP:
sudo traceroute -I myvpsserver.top
Modificar la interfaz y el puerto en Traceroute
Traceroute también admite interfaces de red personalizadas. Aquí es donde traceroute utilizará una tarjeta de red diferente en su máquina para sondear la ruta de un paquete.
Para ello, ejecute el programa con el -i flag seguido del nombre del dispositivo de su interfaz.
traceroute -i enp1s0 myvpsserver.topNota: Puede encontrar las interfaces de red disponibles para su máquina ejecutando ifconfig -s | awk '{print $1}'.
Aparte de eso, puedes usar el -p bandera para especificar el número de puerto inicial que traceroute utilizará para el sondeo UDP:
traceroute -p34543 myvpsserver.top
Por último, el -p flag también cambia su comportamiento según el protocolo que esté utilizando. Emparejarlo con -I establecerá el -p valor como número de secuencia ICMP inicial en lugar del puerto de destino.
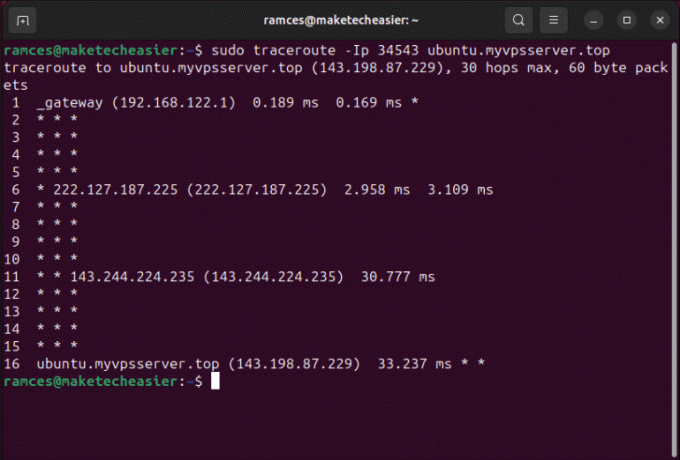
Aprender a utilizar traceroute es sólo el primer paso para comprender cómo se comunican las computadoras entre sí a través de una red. Obtenga más información sobre las redes de computadoras visitando analizar el contenido de un paquete TCP usando tcpdump.
Mientras tanto, también puede obtener más información sobre las capas OSI superiores, como DNS, visitando usando la herramienta de excavación en Linux.
Todas las modificaciones y capturas de pantalla realizadas por Ramces Red.
¡Suscríbete a nuestro boletín!
Nuestros últimos tutoriales entregados directamente a su bandeja de entrada


