Cuando utiliza fechas en sus libros de Microsoft Excel, puede haber un momento en el que desee los números de serie para esas fechas. Podrías utilizarlos en fórmulas o cálculos en lugar de las fechas mismas.
Le mostraremos cómo convertir fechas en números, específicamente números de serie, en Excel. El método que utilice depende de cómo Excel almacena las fechas en su hoja de cálculo; Básicamente, cómo están formateados.
Tabla de contenido
Determine cómo se formatean sus fechas.
Antes de utilizar uno de los métodos siguientes para convertir su fecha en un número de serie, debe determinar cómo está formateada la fecha. De forma predeterminada, cuando ingresa una fecha en Excel, tiene el formato de fecha que técnicamente es un valor numérico. Sin embargo, puede haber casos en los que ingrese, convierta o importe fechas que terminen formateado como valores de texto.
Puede seleccionar fácilmente la celda que contiene la fecha, dirigirse a la Hogar pestaña y mire la Formato numérico cuadro desplegable para ver el formato actual de la celda. Como puede ver aquí, nuestra fecha está formateada como
Fecha (número).
Sin embargo, si tiene muchas fechas que planea convertir, el método anterior puede resultar tedioso. Además, si tiene algo aleatorio, por ejemplo, un apóstrofe delante de la fecha, es posible que se muestre en el formato de fecha, pero se considere texto cuando intente convertirlo.

En cambio, dos funciones simples de Excel pueden ayudarlo.
Usando la función ESNÚMERO
La función ESNUMERO le permite saber si sus datos están formateados como un número y ISTEXT le permite saber si están formateados como texto. Dependiendo de cuál quieras usar, recibirás un resultado Verdadero o Falso.
Para ver si las fechas en las celdas A2 a A13 tienen el formato de números, usaría la siguiente fórmula:
=ESNÚMERO(A2:A13)
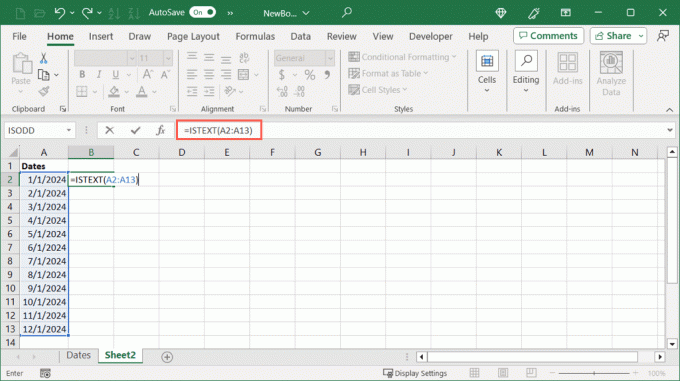
Puede ver aquí que recibimos un resultado Verdadero para aquellas fechas que están formateadas como números y Falso para las que no lo son.

Usando la función ISTEXT
Si prefiere ver si sus fechas tienen formato de texto, use esta fórmula:
=ESTEXTO(A2:A13)

Al igual que la otra función, aquí podemos ver True para aquellas fechas formateadas como texto y False para las que no lo son.

También puedes usar estas funciones para verificar una sola celda con esta fórmula si lo deseas:
=ESTTEXTO(A2)

Una vez que determine el formato de su fecha, puede utilizar el método correspondiente a continuación para convertirla a un número de serie.
Convierta una fecha numérica en un número de serie.
Si descubre que su fecha tiene el formato de un valor numérico, simplemente puede cambiar el formato para mostrar el número de serie.
- Seleccione la celda o rango de celdas y vaya a la Hogar pestaña.
- Abre el Formato numérico lista desplegable y seleccione Número.

- Deberías ver las fechas en las celdas seleccionadas como números de serie.

- Luego puede mantener las celdas seleccionadas y usar el Disminuir decimales botón en la sección Número de la Hogar pestaña para eliminar los decimales.

Convierta fechas en números sin decimales.
Si lo prefieres, puedes convertir las fechas y eliminar los decimales de una sola vez.
- Seleccione las celdas que contienen las fechas, haga clic derecho y seleccione Formato de celdas. Alternativamente, use el atajo de tecladoCtrl + 1 en Windows o Comando + 1 en Mac.
- En el cuadro de diálogo Formato de celdas, vaya a la Número pestaña y elija Número a la izquierda.

- Verá una vista previa del número de serie en la parte superior. Cambiar el Lugares decimales ajuste a 0 y seleccione DE ACUERDO para guardar el cambio.

- Luego verás que tus fechas cambiaron a números de serie sin decimales.

Convierta una fecha de texto en un número de serie.
Si determina que su fecha está usando un formato de texto, puede usar una práctica función de fecha de Excel. Con la función DATEVALUE, puede convertir rápidamente fechas de texto en números de serie.
La sintaxis es DATEVALUE(texto), donde puede utilizar una referencia de celda, un rango o una fecha exacta como argumento.
En este ejemplo, convertiremos el rango de celdas A2 a A13 de fechas de texto a números con esta fórmula:
=FECHAVALOR(A2:A13)

Como puede ver, tenemos números de serie para cada fecha en nuestro rango de celdas. Es posible que desees eliminar las fechas originales o reemplazarlas arrastrando el rango de números de serie sobre ellas, según tu preferencia.

Para convertir una sola celda, use esta fórmula reemplazando la referencia de la celda con la suya propia:
=FECHAVALOR(A2)

Para convertir una fecha específica usando la función, coloque la fecha entre comillas como en estas fórmulas:
=FECHAVALOR(“1/1/2024”)
=FECHAVALOR(“1-ENERO-2024”)
=FECHAVALOR(“2024/01/01”)

Si usted tienes problemas con tu fórmula de Excel, consulta las posibles causas y soluciones.
En Excel, convertir fechas en números, específicamente números de serie, solo lleva unos minutos con estos métodos. Para tutoriales relacionados, mira cómo ordenar por fecha en Excel.
Bienvenido a Help Desk Geek, un blog lleno de consejos técnicos de expertos en tecnología confiables. Tenemos miles de artículos y guías para ayudarle a solucionar cualquier problema. Nuestros artículos han sido leídos más de 150 millones de veces desde su lanzamiento en 2008.


