Microsoft Outlook le permite llevar sus carpetas más utilizadas a la parte superior. Esta sección, imaginativamente llamada Favoritos, proporciona acceso a las carpetas de correo electrónico más importantes y a las que más se accede sin tener que desplazarse por una lista de carpetas (potencialmente grande).
¿Qué sucede cuando un carpeta de perspectiva ¿Pero cae en desgracia? Puede administrar las carpetas en su lista de Favoritos en Microsoft Outlook para ayudarlo a eliminar aquellas de las que ya no necesita preocuparse. También puede desactivar la función por completo. Para eliminar sus carpetas de Favoritos en Microsoft Outlook, siga los pasos a continuación.
Tabla de contenido
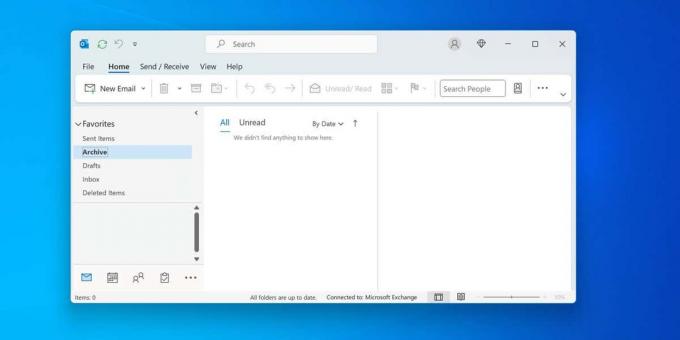
¿Qué son las carpetas de favoritos en Microsoft Outlook?
Las carpetas de favoritos son accesos directos a carpetas que utiliza con frecuencia en Outlook y que aparecen en la panel de navegación en el lado izquierdo.

Como estos son enlaces a las carpetas originales en su lista de carpetas principal, no interrumpirán su posición real; aún puede encontrarlos en la lista principal si es necesario. Del mismo modo, cuando lo eliminas de Favoritos, no elimina la carpeta, sólo el enlace a ella.
Dependiendo de la versión de Outlook que esté utilizando, Outlook puede agregar automáticamente algunas carpetas a su lista de Favoritos. Esto incluye el Bandeja de entrada, Elementos enviados, Borradores, y Objetos eliminados carpetas. Sin embargo, puede agregar cualquier otra carpeta a la sección arrastrándola y soltándola allí.
También puede hacer clic derecho en una carpeta en la lista principal y seleccionar Mostrar en favoritos. Alternativamente, presione el Mostrar en favoritos botón en el Carpeta pestaña en la barra de la cinta.
Cómo eliminar una carpeta de la lista de favoritos en Outlook.
Si desea eliminar una sola carpeta de la lista de Favoritos en Outlook, puede hacerlo siguiendo estos pasos.
- Abra el cliente Outlook y seleccione el Correo pestaña en la esquina inferior izquierda.
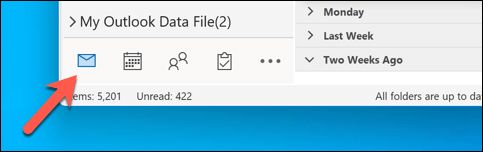
- Haga clic derecho en la carpeta que desea eliminar del Favoritos lista.
- Seleccionar Quitar de favoritos para eliminar el acceso directo.

La carpeta desaparecerá de la sección Favoritos. Sin embargo, seguirá apareciendo en la lista de carpetas principales de su cuenta de correo electrónico en Outlook. Es importante indicar que si elimina la carpeta en cualquier momento, también se eliminará de la lista de Favoritos (a menos que pueda recupera tu carpeta eliminada después).
Cómo eliminar todas las carpetas de la lista de favoritos en Outlook.
También puede eliminar la lista de Favoritos por completo eliminando todas las carpetas de la lista. Sin carpetas en la lista, la sección Favoritos desaparecerá por completo hasta que decida agregarle una carpeta nuevamente.
Para eliminar todas las carpetas de la lista de Favoritos en Outlook a la vez, siga estos pasos.
- Abra el cliente Outlook y seleccione el Correo pestaña.
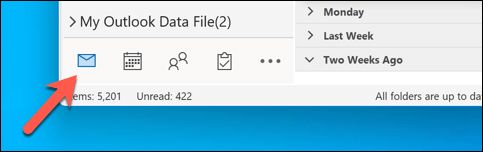
- A continuación, asegúrese de que la lista completa de carpetas en el Favoritos sección son visibles.
- Haga clic derecho en la primera carpeta y seleccione Quitar de favoritos para eliminarlo de la lista.

- Repita esto para todas las carpetas del Favoritos lista.
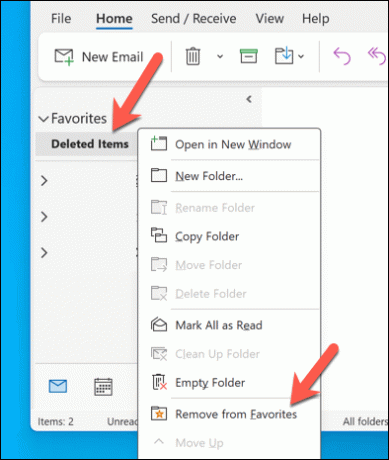
Una vez que se elimina la última carpeta, la sección desaparecerá hasta que se vuelva a agregar una carpeta.
Cómo restaurar una carpeta a la lista de favoritos en Outlook.
Si anteriormente eliminó una carpeta de la lista de Favoritos en Outlook, puede restaurarla fácilmente en cualquier momento. Para restaurar una carpeta a la lista de Favoritos en Outlook, siga estos pasos.
- Abra el cliente Outlook y asegúrese de que Correo La pestaña está activa.
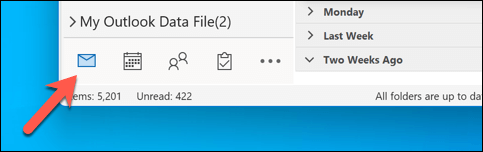
- Asegúrese de que su lista completa de carpetas esté visible para su cuenta de correo electrónico en el panel de la izquierda.
- Para volver a agregar una carpeta a la lista, haga clic derecho en la carpeta en su lista principal y seleccione Agregar a favoritos.

- La carpeta aparecerá en la parte inferior de su Favoritos lista: arrástrela y suéltela en una nueva posición si es necesario.
- Alternativamente, arrastre la carpeta desde la lista principal y suéltela en el Favoritos sección para crear un acceso directo allí.

Cómo deshabilitar favoritos en Microsoft Outlook.
Si no desea eliminar cada carpeta individualmente, existe otra forma de desactivar la carpeta Favoritos en Outlook. Puedes hacer esto a través del Panel de carpetas menú de configuración.
Para desactivar la carpeta Favoritos en Microsoft Outlook, siga estos pasos.
- Abra su cliente Outlook y asegúrese de que Correo La pestaña está seleccionada.

- En la barra de la cinta, seleccione el Vista pestaña.
- presione el Panel de carpetas (o Panel de navegación), dependiendo de su versión de Outlook.
- En el menú desplegable, verifique que el Favoritos La opción no está marcada. Si hay una casilla de verificación al lado Favoritos, selecciónelo para eliminarlo.
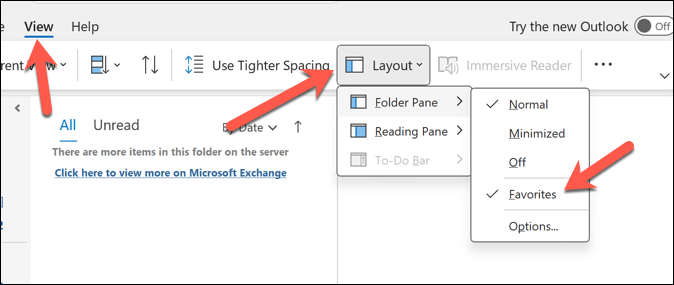
Después de desmarcar el Favoritos opción, la sección desaparecerá del panel de carpetas de la izquierda. Si cambias de opinión y quieres volver a habilitar la sección Favoritos, repite estos pasos, asegurándote de que Favoritos la casilla de verificación está activa en el Panel de carpetas (o Panel de navegación) menú.
Administrar su cuenta de Outlook.
Si eres un Usuario avanzado de Outlook, la lista de Favoritos puede ayudarle a cambiar rápidamente entre las carpetas a las que accede con más frecuencia. Es fácil cambiar, eliminar y volver a agregar las carpetas que necesita, pero también puede desactivar la función por completo si se interpone en su camino.
¿Quieres ir más allá? Puede crear grupos de calendario en Outlook para agrupar calendarios importantes y ayudarle a ver sus tareas y eventos importantes. Si Outlook comienza a funcionar demasiado lento, sin embargo, es posible que tengas que pensar en borrar algunas de tus carpetas (y correos electrónicos) antiguos a continuación.
Bienvenido a Help Desk Geek, un blog lleno de consejos técnicos de expertos en tecnología confiables. Tenemos miles de artículos y guías para ayudarle a solucionar cualquier problema. Nuestros artículos han sido leídos más de 150 millones de veces desde su lanzamiento en 2008.


