
La telemetría de compatibilidad de Microsoft es un proceso que recopila información sobre cómo funcionan el dispositivo y sus programas asociados. Si ha notado un alto uso de CPU de la telemetría de compatibilidad de Microsoft en el Administrador de tareas, este artículo le ayudará a solucionar el problema. Una de las razones por las que esto puede suceder es el archivo “CompatTelRunner.exe” que ejecuta el proceso de telemetría. Lea este tutorial para saber qué hacer si esto sucede.
Bueno saber: vio un proceso llamado SysMain en el Administrador de tareas ¿pero no sabes qué es? Descúbrelo en nuestro post.
Contenido
- 1. Deshabilite la telemetría de compatibilidad de Microsoft a través del Programador de tareas
- 2. Limite la cantidad de datos que Microsoft puede recopilar
- 3. Actualizar el servicio de telemetría
- 4. Reemplace CompatTelRunner.exe
- 5. Decida cuándo el servicio de telemetría se ejecuta a plena capacidad
- 6. Deshabilite la telemetría de compatibilidad de Microsoft a través del Editor de políticas de grupo
1. Deshabilite la telemetría de compatibilidad de Microsoft a través del Programador de tareas
El servicio de telemetría envía datos a Microsoft de forma regular, con el objetivo declarado de mejorar el rendimiento y la experiencia general del sistema. Pero dado que el proceso puede causar una fuerte desaceleración del rendimiento de su PC y recopilar su información privada, es una buena idea desactivarlo. No se recomienda eliminarlo por completo de su computadora, ya que el proceso es parte de su sistema operativo Windows y está firmado digitalmente, por lo que su ausencia puede causar problemas de estabilidad del sistema.
Nota: es posible que el método que se describe a continuación no funcione en su PC, según la versión de Windows que esté ejecutando. Microsoft ha solucionado esta solución en actualizaciones recientes, en cuyo caso debería probar la solución de Política de grupo. Pero primero, prueba estos pasos.
Abra el Programador de tareas desde la Búsqueda de Windows y navegue hasta Biblioteca del programador de tareas -> Microsoft -> Windows -> Experiencia de aplicación en el menú del lado izquierdo.
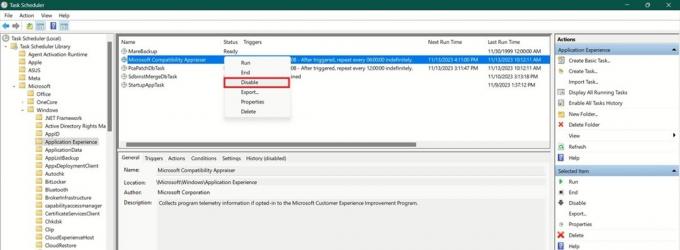
En el lado derecho, busque el Tasador de compatibilidad de Microsoft, haga clic derecho y seleccione Desactivar desde el menú contextual. Confirme que desea desactivar el proceso.
Hacer esto debería tener el efecto de cerrar por la fuerza el proceso del Servicio de Telemetría de Microsoft, bloqueando efectivamente a Microsoft para que no recopile datos relacionados con problemas que afectan su PC.
Consejo: deshacerse de los anuncios en Windows con estos prácticos consejos.
2. Limite la cantidad de datos que Microsoft puede recopilar
Puede impedir que los servicios de intercambio de datos transmitan (alguna) información a Microsoft a través de Configuración. Es de esperar que esto reduzca significativamente la actividad del Servicio de telemetría de Microsoft.
Navegar a Configuración -> Privacidad y seguridad -> Diagnóstico y comentarios.
Para limitar el acceso de Microsoft a sus datos, desactive la palanca junto a Enviar datos de diagnóstico opcionales. Además, ampliar Experiencias a mediday apague el Deje que Microsoft use sus datos de diagnóstico palanca.
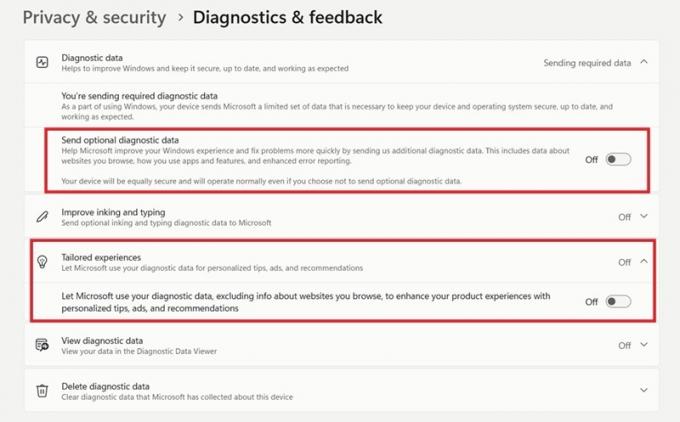
También puede eliminar los datos que Microsoft ha recopilado hasta el momento presionando el botón Borrar botón al lado de Eliminar datos de diagnóstico. Pero antes de apresurarse a borrar esta información, tenga en cuenta que hacerlo puede privarlo de actualizaciones personalizadas y correcciones de seguridad que Microsoft proporciona para mejorar la eficiencia y la seguridad del sistema. Haga esto como último recurso, en caso de que los problemas de uso elevado de CPU del Servicio de telemetría de Microsoft no desaparezcan.
Nota: para aquellos con una cuenta de Microsoft, es posible que también desees verificar tu Panel de privacidad para eliminar datos de diagnóstico adicionales.
Si estás usando Windows 10, ve a Configuración -> Privacidad -> Diagnóstico y comentarios. Optar por el Datos de diagnóstico requeridos opción para enviar solo información mínima sobre el dispositivo. Con el Datos de diagnóstico opcionales opción, su dispositivo enviará mucha más información, incluida información sobre el estado del dispositivo, la actividad y el informe de errores mejorado.
3. Actualizar el servicio de telemetría
Es posible que el servicio de telemetría de Microsoft haya tenido algunas dificultades técnicas que ahora están provocando un uso anormalmente elevado de la CPU. En tales casos, puede ayudarle a actualizar el Servicio de telemetría.
Abra la aplicación Servicio en su PC a través de la Búsqueda de Windows.
Desplácese hacia abajo hasta encontrar el Experiencia de usuario conectado y telemetría servicio. Haga clic derecho y seleccione Reanudar desde el menú contextual.

Para su información: aprender como acceder a la carpeta WindowsApp en Windows.
4. Reemplace CompatTelRunner.exe
Como se explicó anteriormente, "CompatTelRunner.exe" es responsable de ejecutar el proceso de telemetría. Si sospecha de corrupción, el primer paso a seguir sería ejecutar un escaneo SFC. Esto debería reparar automáticamente el archivo, pero si no funciona, la otra solución sería reemplazar el archivo usted mismo.
Abra un símbolo del sistema con derechos de administrador, escriba el siguiente comando y presione Ingresar:
takeown /f C:\Windows\System32\CompatTelRunner.exe
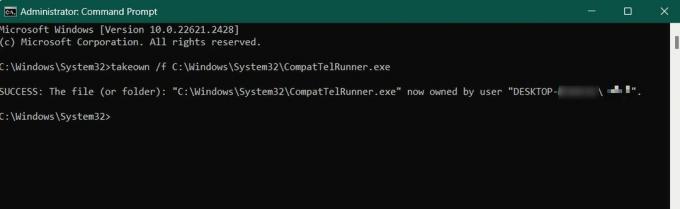
Esto le otorgará la propiedad del archivo “CompatTelRunner.exe”, lo que le permitirá eliminarlo. A continuación, copie un “CompatTelRunner.exe” saludable desde otro dispositivo y tráigalo a su PC. Naturalmente, tendrás que tomar posesión del archivo antes de poder copiarlo.
5. Decida cuándo el servicio de telemetría se ejecuta a plena capacidad
Esta es una medida menos drástica por la que debes optar si no quieres desactivar por completo el Servicio de Telemetría de Microsoft. En su lugar, especifique cuándo y durante cuánto tiempo ejecutar el proceso a plena capacidad para que no afecte los recursos de su sistema.
Abra el Programador de tareas nuevamente y navegue hasta Tasador de compatibilidad de Microsoft, como se muestra en la sección anterior. Haga doble clic en él, cambie a Desencadenantesy haga doble clic en Disparador único.

Configure el proceso de Telemetría para que se ejecute cuando no esté usando su computadora. Alternativamente, active el Detenga la tarea si dura más dey establezca un período de tiempo durante el cual el proceso pueda ejecutarse en su PC.
Finalmente, regrese a la ventana Propiedades y cambie a Ajustes. Desmarque el Ejecute la tarea lo antes posible después de perder un inicio programado. Esto detiene la ejecución del proceso si no se ejecuta un inicio programado.

Consejo: mira cómo hacer una copia de seguridad de la configuración del Editor de políticas de grupo local en Windows.
6. Deshabilite la telemetría de compatibilidad de Microsoft a través del Editor de políticas de grupo
Si ha probado todo lo anterior y el uso de CPU del servicio de telemetría de Microsoft continúa siendo anormalmente alto, puede intentar deshabilitar el proceso utilizando el Editor de políticas de grupo.
Escriba "política de grupo" en la Búsqueda de Windows y seleccione el resultado Editar política de grupo.
Nota: El Editor de políticas de grupo está disponible en las versiones Pro/Enterprise de Windows. Si tienes la edición Home, necesitarás habilitar el editor de políticas de grupo primero.
Navegar a Configuración de la computadora -> Plantillas administrativas -> Componentes de Windows -> Recopilación de datos y vista previa de compilaciones en el menú del lado izquierdo. A la derecha, haga clic en Permitir datos de diagnóstico (en Windows 11) o Permitir telemetría (Windows 10).

Comprobar el Desactivado cuadro y haga clic Aplicar.
Consejo: preguntarse ¿Qué diferencia a una cuenta de Microsoft de una cuenta local?? Destacamos las diferencias en esta guía.
Hay muchos otros procesos en segundo plano que pueden afectar los recursos de su CPU y GPU. Consulte nuestro artículo para aprender cómo lidiar con el Problema de uso elevado de CPU del host de infraestructura de Shell. Si ha detectado una operación que parece sospechosa, primero asegúrese de no estar tratando con un Proceso legítimo de Windows que puede parecer malware. antes de tomar cualquier medida contra él.
Credito de imagen: Freepik. Todas las capturas de pantalla de Alexandra Arici.
¡Suscríbete a nuestro boletín!
Nuestros últimos tutoriales entregados directamente a su bandeja de entrada


