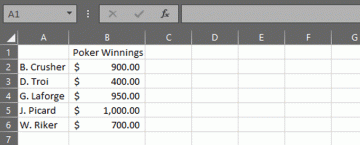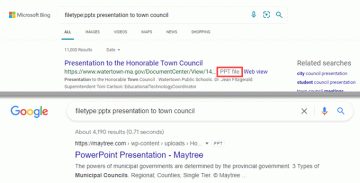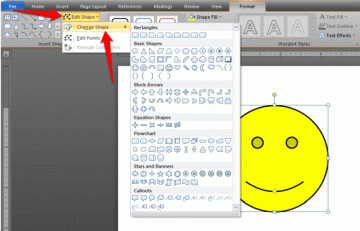Cuando crea un documento de Word, puede utilizar un estilo de fuente que haga que los puntos parezcan demasiado pequeños o simplemente desee que sean más evidentes al imprimir el documento. Le mostraremos algunas formas de agrandar los puntos en Microsoft Word.
Ajuste manualmente el tamaño de los puntos en Word.
Si solo deseas ajustar ciertos períodos, es tan fácil como cambiar el tamaño de fuente de cada uno. Tiene más de un método para cambiar el tamaño de fuente según sus preferencias.
Tabla de contenido
Utilice el menú Tamaño de fuente.
- Seleccione un período arrastrando el cursor a través de él o haciendo doble clic en él. Luego lo verá resaltado.
- Ve a la Hogar y elija una talla en la Tamaño de fuente Menú desplegable.
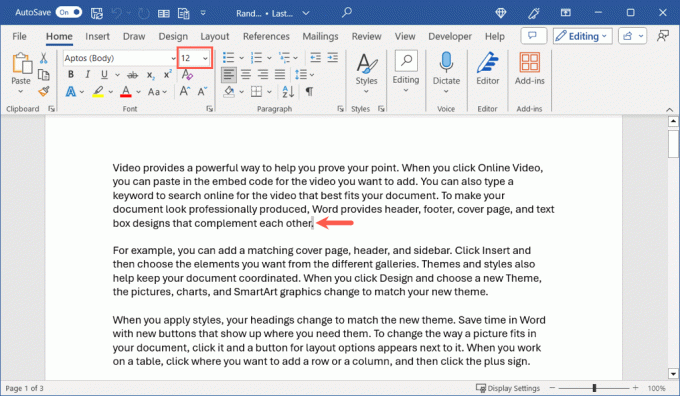
- Verá una vista previa en su documento a medida que mueva el cursor por cada tamaño hasta que llegue al que desee.
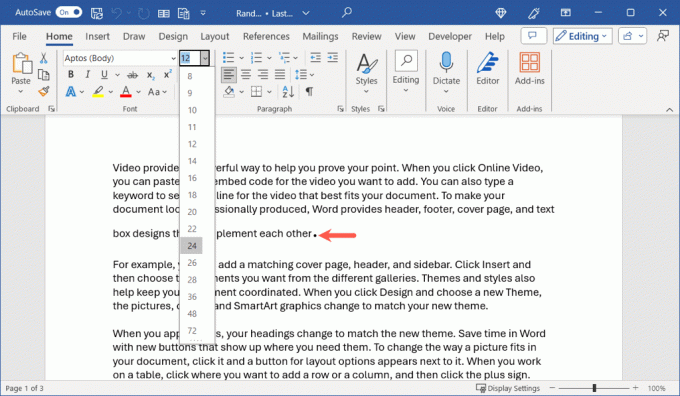
Utilice el botón Aumentar tamaño de fuente.
También puede seleccionar un período y utilizar el Aumenta el tamaño de la fuente botón que también está en el
Fuente sección de la cinta en el Hogar pestaña. Si es necesario, puedes utilizar continuamente el botón para aumentar aún más el tamaño.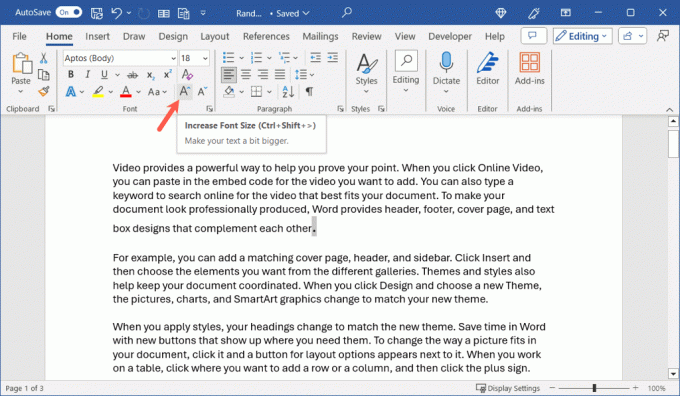
Utilice el cuadro de diálogo Formato de fuente.
Quizás desee realizar cambios de fuente adicionales junto con el tamaño del punto. En este caso, puede utilizar el cuadro de diálogo Fuente.
- Seleccione el período y realice una de las siguientes acciones:
- En Windows, abra el iniciador de fuentes usando el pequeño flecha en la esquina de la sección Fuente en la Hogar pestaña.
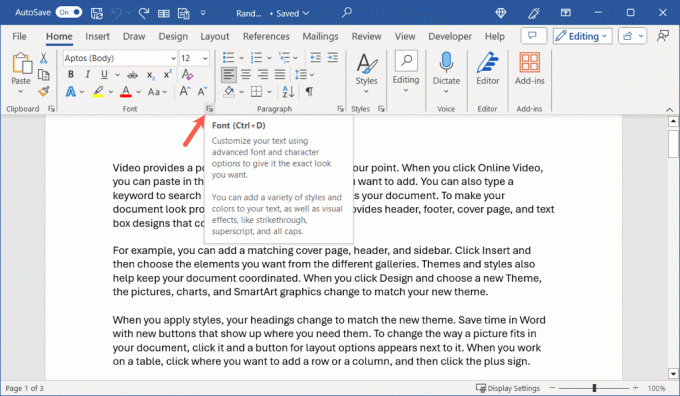
- En Mac, vaya a Formato > Fuente en la barra de menú.
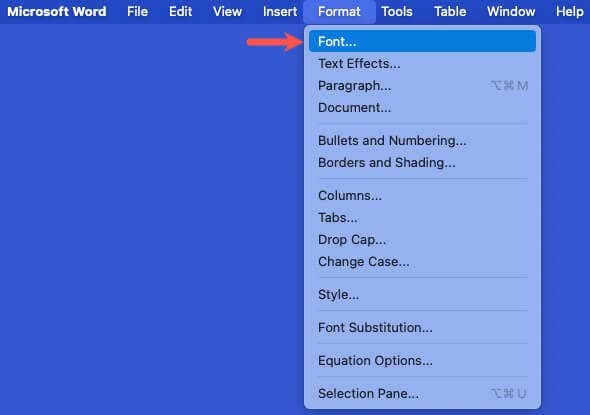
- Cuando se abra el cuadro, confirma que estás en el Fuente pestaña y utilice el Tamaño Menú para elegir el tamaño. Verá una vista previa del nuevo tamaño en la parte inferior, lo que le permitirá realizar más ajustes si lo desea.
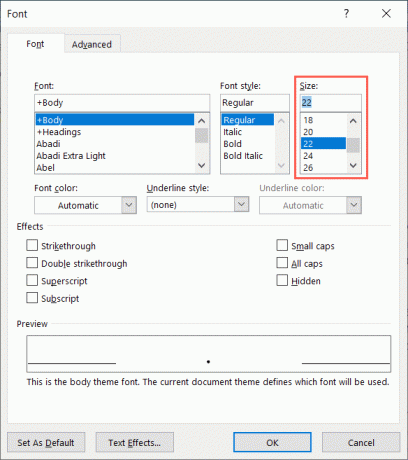
- Seleccionar DE ACUERDO para aplicar el tamaño y cualquier otro cambio que realice.
Utilice la barra de herramientas flotante en Windows.
En Word en Windows, también puede utilizar el Tamaño de fuente cuadro desplegable en la barra de herramientas flotante. Seleccione un período y se mostrará la barra de herramientas.
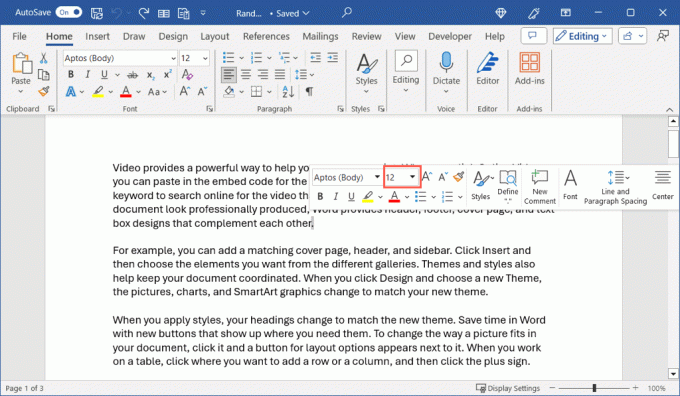
Ajustar automáticamente el tamaño de los puntos en Word.
Si prefiere cambiar el tamaño de todos los puntos en su documento de Word, no tiene que hacerlo uno por uno, lo cual lleva mucho tiempo. Usando Buscar y Reemplazar y las opciones avanzadas de la función, puede aumentar el tamaño de cada período.
- Abra la herramienta Buscar y reemplazar de una de estas maneras:
- En Windows, vaya a Hogar pestaña y elija Reemplazar en la sección Edición de la cinta.

- En Mac, seleccione Editar > Encontrar > Búsqueda avanzada yReemplazar.
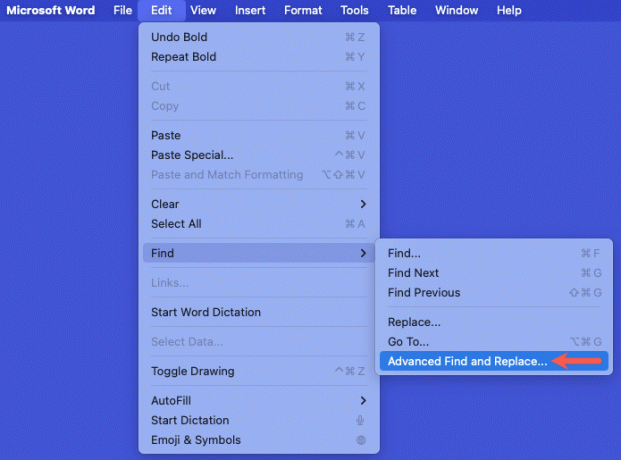
- Cuando se abra el cuadro de diálogo, confirme que está en el Reemplazar pestaña. Luego, escriba un punto en el Encontrar que y Reemplazar con campos.
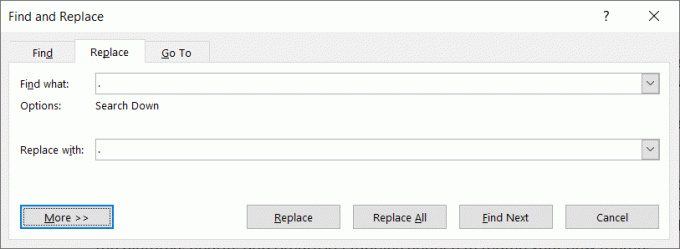
- Selecciona el Más (botón de flecha en Mac) para mostrar las opciones avanzadas. Luego, utiliza el Formato botón para elegir el Fuente opción.
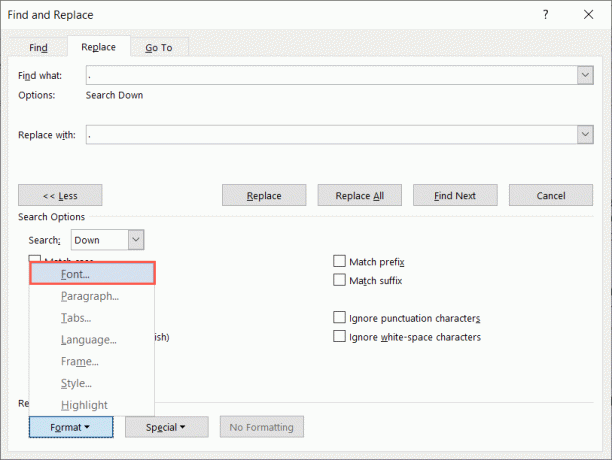
- En el cuadro Fuente, elija el tamaño de fuente que desee en el Tamaño cuadro y seleccione DE ACUERDO.
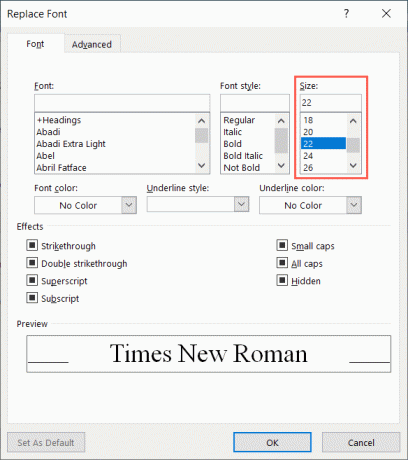
- Cuando regrese al cuadro Buscar y reemplazar, debería ver el nuevo tamaño de fuente debajo de su punto en el Reemplazar con campo.
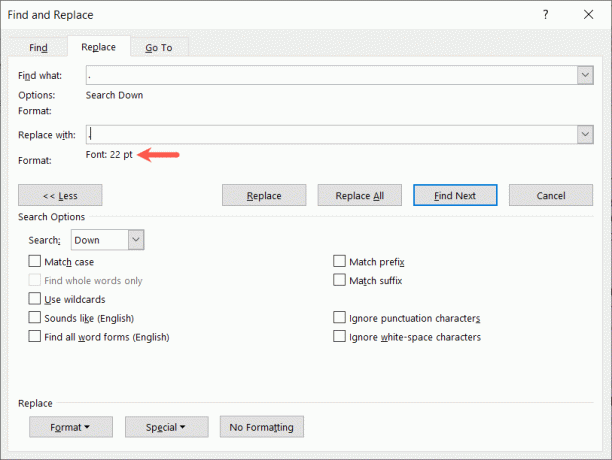
- Usar Reemplaza todo para cambiarlos todos a la vez. Alternativamente, también puede utilizar el Reemplazar para ver cada reemplazo uno a la vez.
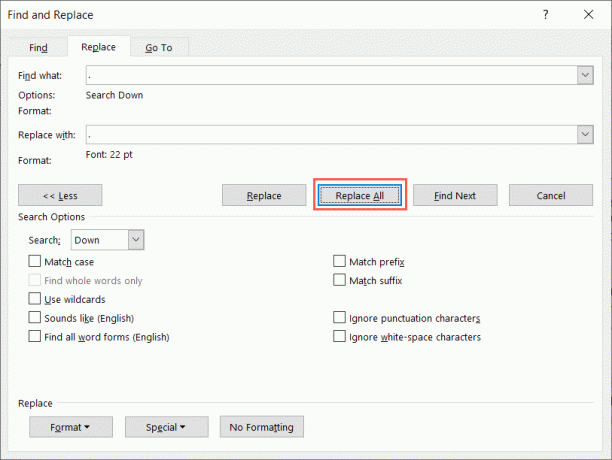
- Cuando termines, verás cuántos reemplazos se realizaron. Dependiendo de la ubicación del cursor en el documento, es posible que se le solicite que busque desde el principio. De lo contrario, verá el número total de reemplazos.
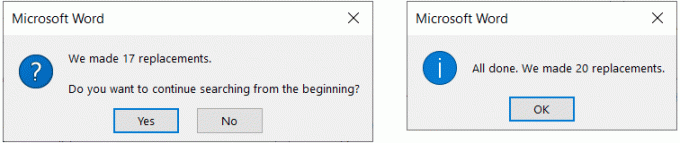
Luego deberías ver todos los puntos en tu documento usando el tamaño que elegiste.
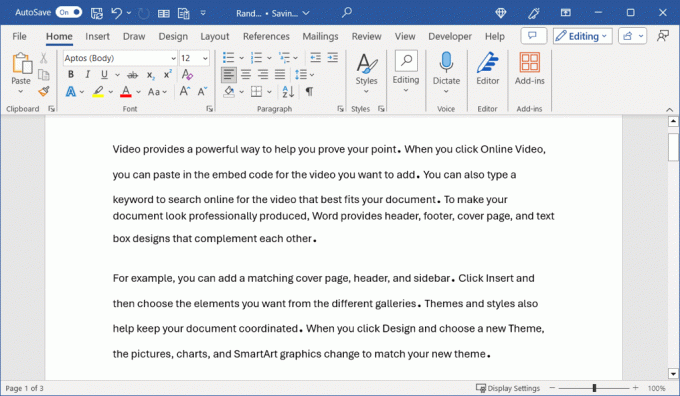
Si bien no hay una configuración actual para cambiar la fuente predeterminada tamaño de los signos de puntuación en Microsoft Word, estos métodos funcionan perfectamente para aumentar el tamaño de los puntos junto con comas o signos de interrogación en su documento.
Ahora que sabes cómo agrandar los puntos en Word, mira cómo aplicar versalitas a las fuentes.
Bienvenido a Help Desk Geek, un blog lleno de consejos técnicos de expertos en tecnología confiables. Tenemos miles de artículos y guías para ayudarle a solucionar cualquier problema. Nuestros artículos han sido leídos más de 150 millones de veces desde su lanzamiento en 2008.