
El sistema operativo macOS hace mucho para proteger a sus usuarios del malware. Esto incluye bloquear la instalación de aplicaciones no verificadas de forma predeterminada. Pero, ¿qué sucede cuando sabes que la aplicación es segura, pero macOS se niega obstinadamente a dar luz verde y muestra el mensaje "macOS no puede verificar que esta aplicación esté libre de malware"? Esta guía explora cómo navegar esta situación, evalúa los riesgos involucrados al anular esta medida de seguridad y analiza qué pasos tomar cuando se enfrentan otras indicaciones de seguridad relacionadas.
Contenido
- Instalar o no instalar: sopesando los riesgos de las aplicaciones no verificadas
- Cómo abrir aplicaciones no verificadas en macOS: una guía sencilla
- ¿Qué pasa con el mensaje "X es una aplicación descargada de Internet"?
Instalar o no instalar: sopesando los riesgos de las aplicaciones no verificadas
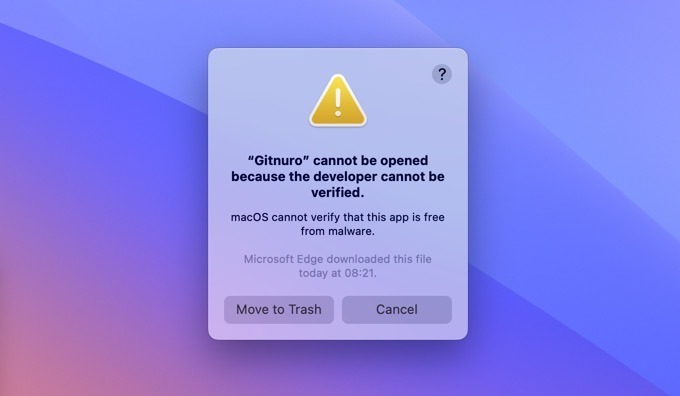
Apple ha configurado un portero virtual para la seguridad de tu Mac. El nombre del portero es Portero, y su trabajo es garantizar que solo se ejecute software confiable en su Mac.
Al decidir qué aplicaciones dejar entrar, Gatekeeper comprueba si hay un certificado de ID de desarrollador emitido por Apple y notarización, cada uno con un propósito distinto para garantizar la seguridad e integridad del software que usted usar.
- La firma de código es como un sello a prueba de manipulaciones en el software. Cuando un desarrollador firma su aplicación con su ID de desarrollador, permite verificar que la aplicación no ha sido alterada o dañada desde la última vez que la tocó.
- La notarización, por otro lado, implica enviar la aplicación en cuestión a Apple para que la analice contra malware. Es una capa adicional de garantía de que la aplicación es segura para ejecutarse en su Mac, ya que Apple la ha examinado y aprobado.
El problema es que la firma de códigos y la certificación notarial cuestan tiempo y dinero. Específicamente, los desarrolladores deben pagar una tarifa anual de $99 para unirse al Programa de Desarrolladores de Apple y obtener un certificado de identificación de desarrollador.
Para muchos desarrolladores de aplicaciones gratuitas, especialmente aquellas que también están disponibles en otras plataformas, el coste puede no parecer justificable. Como resultado, sus aplicaciones, aunque seguras y valiosas, a veces carecen de las credenciales oficiales que busca Gatekeeper. En tales casos, es perfectamente seguro continuar con la instalación o ejecución, a pesar del mensaje de advertencia.
Sin embargo, no se puede decir lo mismo de todo el software. La precaución es primordial, especialmente con aplicaciones provenientes de plataformas de menor reputación o distribuidas a través de redes peer-to-peer. Como las aplicaciones no verificadas pueden ser manipuladas fácilmente, nunca debes instalar ninguna aplicación de terceros que no provenga de un desarrollador y un canal de distribución en el que confíes completamente.
Consejo: es una buena idea probar aplicaciones potencialmente peligrosas en un ambiente virtual.
Cómo abrir aplicaciones no verificadas en macOS: una guía sencilla
¿Has decidido que la aplicación es confiable? ¿Quieres continuar ahora? Hay dos opciones que pueden abrir una aplicación cuando macOS se vuelve un poco sobreprotector.
La forma más sencilla de evitar el mensaje "macOS no puede verificar que esta aplicación esté libre de malware" implica haciendo clic derecho (también puedes mantener presionado el Controlllave y click izquierdo) la aplicación no verificada o su instalador, y seleccionando la Abierto opción.
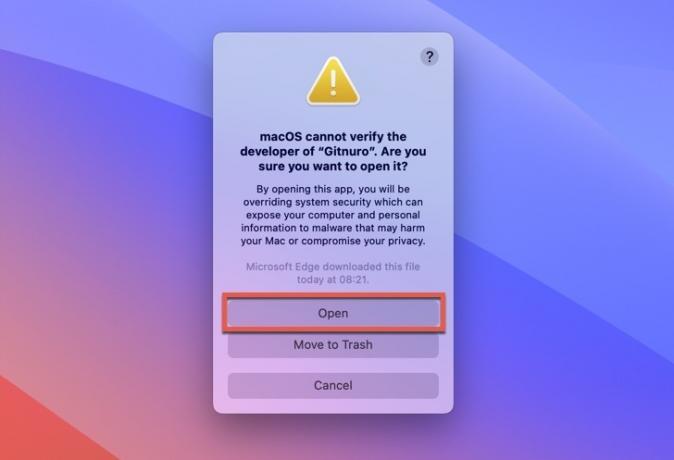
Aparece una nueva ventana que le informa que está a punto de anular la seguridad del sistema y potencialmente exponer su computadora y su información personal a malware. Si está seguro de que la aplicación es 100 por ciento segura, haga clic en Abierto nuevamente y la aplicación debería iniciarse sin ningún problema.
Alternativamente, después de un intento fallido de abrir una aplicación no verificada, diríjase a la página Seguridad y Privacidad sección de la Ajustes del sistema aplicación, desplácese hacia abajo y haga clic en Abierto de todos modos botón debajo del siguiente mensaje: "Se bloqueó el uso de '[nombre de la aplicación]' porque no es de un desarrollador identificado".

Sólo sé que el Abierto de todos modos El botón está disponible solo durante una hora desde el intento inicial de abrir la aplicación. Si no hace clic en él dentro de esa ventana, la opción desaparecerá.
Consejo: al instalar aplicaciones de terceros en Mac, es útil saber cómo comprobar un archivo de paquete en busca de malware.
¿Qué pasa con el mensaje "X es una aplicación descargada de Internet"?
Es posible que también te hayas encontrado con el mensaje "X es una aplicación descargada de Internet". Esta alerta es parte de las medidas de seguridad integradas de Apple, específicamente XProtect, que analiza las aplicaciones descargadas en busca de contenido malicioso y garantiza que solo se puedan ejecutar aplicaciones seguras.
Cada vez que descarga una aplicación de Internet e intenta iniciarla por primera vez, XProtect se activa, escanea la aplicación y muestra el siguiente mensaje.

En versiones anteriores de macOS, si confiaba en la seguridad de sus aplicaciones, podía desactivar estas advertencias en el Seguridad y Privacidad ajustes. Sin embargo, con el lanzamiento de macOS Monterey, esa opción se eliminó. Apple decidió que es mejor mantenerte alerta, asegurándote de que tomas conscientemente la decisión de abrir cada nueva aplicación.
Sin embargo, puedes simplemente hacer clic Abierto para iniciar la aplicación. Una vez que hayas hecho esto, tu Mac lo entenderá como una señal de que no necesita volver a preguntarte sobre esta aplicación, al menos hasta que llegue la próxima actualización.
Ahora que sabes por qué tu Mac te sigue molestando con estos mensajes, puedes navegar por estas indicaciones con confianza. Si bien pueden parecer una molestia, existen para su seguridad digital, al igual que el sistema. Permisos de seguridad y privacidad.
Credito de imagen: Pexels. Todas las capturas de pantalla son de David Morelo.
¡Suscríbete a nuestro boletín!
Nuestros últimos tutoriales entregados directamente a su bandeja de entrada


