Estás conduciendo y, de repente, la navegación de Google Maps no funciona correctamente. O la aplicación se bloquea, la aplicación está navegando en la dirección incorrecta o Google Maps no puede encontrar una ruta adecuada para usted.
Estos problemas con Google Maps tienen varias causas diferentes que crean muchos comportamientos diferentes. En esta guía, aprenderá qué solución usar para el problema de la aplicación Google Maps que está experimentando.
Tabla de contenido

En la mayoría de los casos, Google Maps dejará de funcionar correctamente debido a un problema relacionado con el software en sí. Por esta razón, es importante comenzar con la solución más simple (actualizar la aplicación) y avanzar hacia las soluciones más complicadas (verificar la configuración del teléfono).
Lo guiaremos a través de cada uno de estos pasos en esta guía.
1. Actualizar Google Maps
Google actualiza con frecuencia el software para corregir errores o cerrar cualquier brecha de seguridad. Por este motivo, es importante asegurarse de que su aplicación de Google Maps esté actualizada.

- Abra la aplicación Google Play en su dispositivo y busque Google Maps.
- Busque "Google Maps".
- Seleccione el verde Actualizar botón.
- Espere a que Google Play termine de instalar las actualizaciones de la aplicación.
- Seleccione el verde Abierto para reiniciar Google Maps.
Para evitar volver a tener este problema, considere hacer que Google Maps se actualice automáticamente.
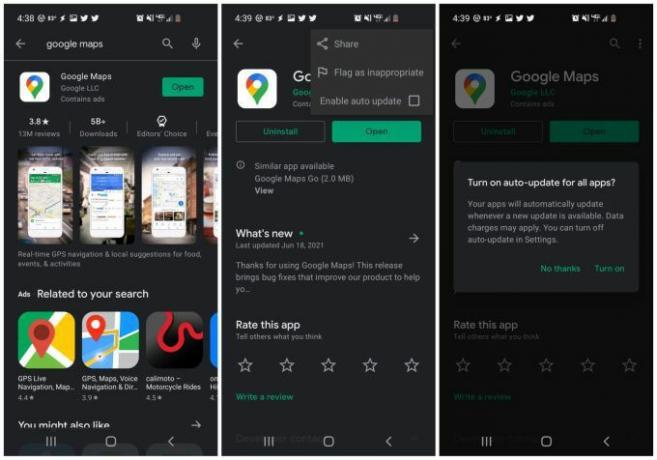
- En lugar de seleccionar Abrir, toque el nombre de la aplicación, mapas de Google.
- Seleccione los tres puntos en la parte superior derecha para abrir el menú.
- Seleccione la casilla de verificación a la derecha de Habilitar actualización automática.
- Seleccione Encender en la ventana de confirmación.
2. Vuelva a calibrar la brújula de Google Maps
Google Maps utiliza el sensor de su teléfono llamado magnetómetro para determinar en qué dirección apunta su teléfono.
Este sensor funciona midiendo la fuerza y la dirección de los campos magnéticos de la Tierra a tu alrededor. Esto proporciona una funcionalidad de brújula muy precisa, pero al igual que una brújula normal, puede verse influenciada por campos magnéticos o electromagnéticos a su alrededor. Esto puede ser de otros dispositivos electrónicos como computadoras, televisores y más.
El resultado de esa interferencia es que el magnetómetro no es tan preciso como de costumbre. Los comportamientos extraños de Google Maps que resultan de esto incluyen:
- Dificultad para identificar su ubicación exacta en el mapa.
- Determinación inexacta de su dirección, lo que hace que el mapa gire hacia adelante y hacia atrás.
- Determinación incorrecta de servicios y negocios cerca de usted cuando busca en su mapa.
Para solucionar este problema, es necesario volver a calibrar el magnetómetro. No se preocupe, este es un proceso fácil y solo toma menos de 30 segundos.

- Abra la aplicación Google Maps y toque el pequeño punto azul que muestra su ubicación actual.
- Seleccione Calibrar brújula en la parte inferior izquierda de la pantalla.
- Siga las instrucciones en la ventana emergente (mueva su teléfono en un patrón de ocho con un pequeño giro en cada extremo).
- Cuando termine, verá una confirmación de que la brújula de su teléfono ahora está calibrada.
Nota: También notará otra opción para calibrar con Vista en vivo. Si elige esta opción, puede apuntar su cámara a los letreros de las tiendas o edificios públicos a su alrededor, y Google Maps utilizará esta información para determinar su ubicación y la dirección en la que se encuentra de pie.
Una vez que haya terminado de calibrar, reinicie su teléfono y vuelva a iniciar Google Maps.
3. Habilitar permisos de ubicación
Si Google Maps no puede localizar tu ubicación En absoluto, es posible que la configuración de Ubicación de su teléfono no esté configurada correctamente para la aplicación Google Maps.

- Abra la configuración de Android y seleccione Aplicaciones.
- Desplácese hacia abajo hasta Mapas aplicación y selecciónela.
- Seleccione Permisos.
- Seleccione Localización.
- Cerciorarse Permitir todo el tiempo está seleccionado.
Una vez que haya actualizado esta configuración, reinicie su teléfono y confirme que Google Maps ahora funciona correctamente para usted.
4. Activar la ubicación de alta precisión
Si aún tiene problemas con Google Maps para ubicar su posición con precisión, es posible que desee asegurarse de haber habilitado el modo de alta precisión para tu ubicación de Android.
Este modo utilizará satélites GPS además de Bluetooth, Wi-Fi y torres de telefonía móvil cercanas para mejorar la precisión de su posición. Sin alta precisión, Google Maps no utilizará el GPS para su ubicación y no funcionará correctamente.

- Abra la Configuración de Android y seleccione Localización.
- Desplácese hacia abajo hasta Precisión de la ubicación de Google y selecciónelo.
- Asegúrese de que el interruptor a la derecha de Mejorar la precisión de la ubicación está habilitado.
Reinicie su dispositivo y reinicie Google Maps. Compruebe que la precisión de su posición en Google Maps ahora funcione correctamente.
5. Borrar caché y datos de Google Maps
Como la mayoría de las aplicaciones, Google Maps retendrá información sobre dónde has estado, tus búsquedas en mapas y más. Esta información está contenida en el caché de la aplicación.
A veces, los datos de la caché pueden quedar obsoletos o incluso dañados. Borrar el caché y todos los datos guardados para Google Maps puede resolver problemas con Google Maps que no funciona.

- Abra la Configuración de Android y seleccione Aplicaciones.
- Desplácese hacia abajo hasta Mapas y selecciónelo.
- Seleccione Almacenamiento.
- Seleccione Limpiar cache en la parte inferior de la pantalla.
- Seleccione Borrar datos en la parte inferior de la pantalla.
- Seleccione OK en la ventana de confirmación.
Una vez que haya terminado, reinicie Google Maps y verifique si los problemas que estaba experimentando ahora están resueltos.
6. Restablecer los servicios de Google Play
Si bien es poco común, a veces, los problemas con la caché de la aplicación Google Play pueden afectar las aplicaciones instaladas en tu Android. Borrar la aplicación para Servicios de Google Play puede resolver problemas inusuales con Google Maps.

- Abra la Configuración de Android y seleccione Aplicaciones.
- Desplácese hacia abajo hasta Servicios de Google Play y selecciónelo.
- Desplácese hacia abajo y seleccione Almacenamiento.
- Seleccione Limpiar cache en la parte inferior de la pantalla.
- Seleccione Administrar el almacenamiento en la parte inferior izquierda de la pantalla.
- Seleccione Borrar todos los datos.
Ahora reinicie Google Maps y compruebe que funciona correctamente.
7. Reinstale Google Maps
Si todo lo demás ha fallado, deberá desinstalar completamente y luego reinstalar la aplicación Google Maps. Esto restablecerá toda la configuración y los permisos de la aplicación a los valores predeterminados y debería solucionar todos los problemas que ha estado experimentando con Google Maps.

- Inicie Google Play y busque "Google Maps". Toca el nombre de la aplicación.
- En la página de la aplicación, seleccione Desinstalar.
- En la ventana de confirmación, seleccione Desinstalar.
- En Google Play, busque "Google Maps" nuevamente y seleccione Instalar en pc.
Una vez instalado, inicie Google Maps nuevamente y, con suerte, en este punto, todos los problemas que estaba experimentando con Google Maps están resueltos.
Bienvenido a Help Desk Geek, un blog lleno de consejos técnicos de expertos en tecnología de confianza. Tenemos miles de artículos y guías para ayudarlo a solucionar cualquier problema. Nuestros artículos se han leído más de 150 millones de veces desde su lanzamiento en 2008.
Suscríbase a Help Desk Geek.
Únase a más de 15.000 personas que reciben consejos, trucos y atajos diarios directamente en su bandeja de entrada.
También odiamos el spam, cancela tu suscripción en cualquier momento.


