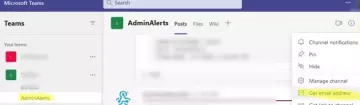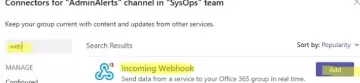De manera predeterminada, cuando instala Office 365/Office 2019, se instalan todas las aplicaciones de Microsoft Office, incluidas equipos (puede instale solo aplicaciones específicas de Office con la Herramienta de implementación de Office). MS Teams está configurado para iniciarse automáticamente cuando un usuario inicia sesión en su computadora. Sin embargo, si no está utilizando Microsoft Teams o no desea que consuma los recursos de su host, puede deshabilitar el inicio automático de Teams (es especialmente cierto para Hosts RDS con Office 365).
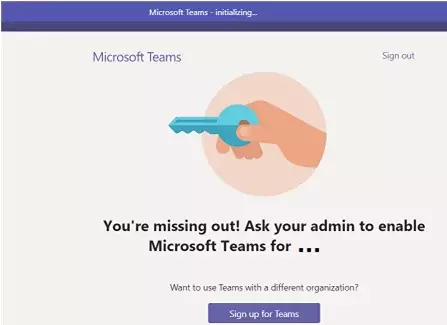
Contenido:
- ¿Cómo evitar que los equipos se abran al iniciar en Windows?
- Deshabilitar el inicio automático de Microsoft Teams en Linux
¿Cómo evitar que los equipos se abran al iniciar en Windows?
Puede deshabilitar manualmente el inicio automático de Microsoft Teams en su configuración. Abra la aplicación y vaya a Ajustes -> General -> Solicitud. Desmarque la Aplicación de inicio automático opción. Reinicie la aplicación.
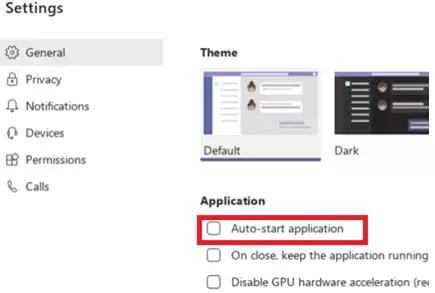
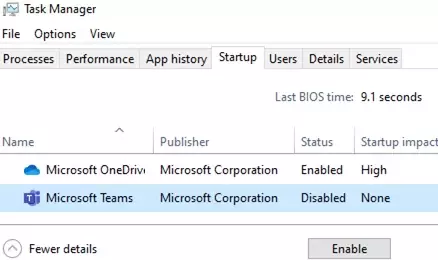
Puede deshabilitar el inicio automático de Teams a través del registro. Para hacerlo, quita el com.ardilla. equipos equipos parámetro de registro de la HKEY_CURRENT_USER\Software\Microsoft\Windows\CurrentVersion\Run clave de registro (su valor predeterminado es C:\Users\%username%\AppData\Local\Microsoft\Teams\Update.exe --processStart "Teams.exe" --process-start-args "--system-initiated").

Para deshabilitar la ejecución automática de Teams para todos los usuarios en su dominio de AD, puede crear un GPO que elimina este parámetro de registro:
- Cree un nuevo GPO y vincúlelo a una unidad organizativa con computadoras en las que desea deshabilitar el inicio automático de Teams;
- Ir a Configuración de usuario -> Preferencias -> Configuración de Windows -> Registro;
- Cree una nueva regla de Preferencias de directiva de grupo para eliminar el parámetro de registro: Acción: Borrar
Colmena: HKEY_CURRENT_USER
Ruta clave: \Software\Microsoft\Windows\CurrentVersion\Run
Nombre del valor: com.ardilla. equipos equipos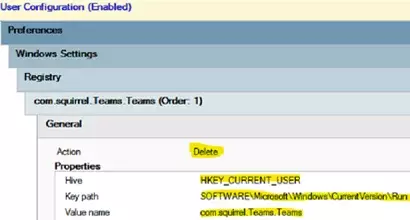
- Habilite el modo de procesamiento de bucle invertido de GPO. Para hacerlo, vaya a Configuración del equipo -> Plantillas administrativas -> Sistema -> Política de grupoy establezca el valor Fusionar para configurar el modo de procesamiento de bucle invertido de directiva de grupo de usuario opción.
Hay una opción especial para deshabilitar el inicio automático de Teams en Plantillas de GPO de Office admx. Descargar y instalar (actualizar) nuevos archivos ADMX para Office 365 a la Tienda central de GPO. Entonces podrá utilizar el Evite que Microsoft Teams se inicie automáticamente después de la instalación opción (Configuración de usuario -> Políticas -> Plantillas administrativas -> Equipos de Microsoft).
La política debe configurarse antes de la instalación de Teams en una computadora, ya que la aplicación se agrega al inicio después del primer inicio exitoso.

Para restablecer la configuración de inicio automático de todos los usuarios de Teams, Microsoft sugiere ejecutar el siguiente script de PowerShell: https://docs.microsoft.com/en-us/microsoftteams/scripts/powershell-script-teams-reset-autostart.
O use mi secuencia de comandos simple para restablecer la configuración de inicio automático de Teams en el registro y configurar el archivo JSON %APPDATA%\Microsoft\Teams\desktop-config.json:
$entry = $null -eq (Get-ItemProperty HKCU:\Software\Microsoft\Windows\CurrentVersion\Run)."com.squirrel.Teams.Teams"
if ( !$entry ) {
Remove-ItemProperty HKCU:\Software\Microsoft\Windows\CurrentVersion\Run -Name "com.squirrel.Teams.Teams"
}
$teamsConfigFile = "$env: APPDATA\Microsoft\Teams\desktop-config.json"
$teamsConfig = Get-Content $teamsConfigFile -Raw
if ( $teamsConfig -match "openAtLogin`":false") {
break
}
elseif ( $teamsConfig -match "openAtLogin`":true" ) {
$teamsConfig = $teamsConfig -replace "`"openAtLogin`":true","`"openAtLogin`":false"
}
else {
$teamsAutoStart = ",`"appPreferenceSettings`":{`"openAtLogin`":false}}"
$teamsConfig = $teamsConfig -replace "}$",$teamsAutoStart
}
$teamsConfig | Set-Content $teamsConfigFile
Puede ejecutar este código como un Script de inicio de sesión de PowerShell en la directiva de grupo.
Deshabilitar el inicio automático de Microsoft Teams en Linux
Cliente de Microsoft Teams en distribuciones de Linux (Ubuntu, Fedora, CentOS y RHEL) también está preconfigurado para iniciarse automáticamente. Teams se inicia en Linux a través del archivo de inicio de la aplicación /home/$USER/.config/autostart/teams.desktopag.
Puede deshabilitar el inicio automático de Teams en la GUI o editar su archivo de configuración (equipos.escritorio).
vi ~/.config/autostart/teams.desktop
Cambie el siguiente valor de Verdadero a Falso:
X-GNOME-Inicio automático habilitado=falso
Evite realizar cambios en el archivo (de lo contrario, si ejecuta MS Teams manualmente, restaurará la configuración original del archivo):
sudo chattr +i ~/.config/autostart/teams.desktop