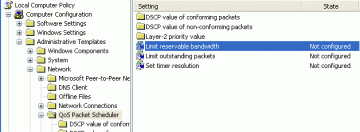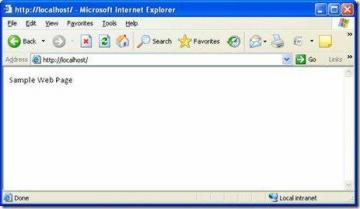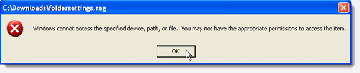¿Quiere que se ejecute un programa específico cada vez que se inicia Windows? Quizás creaste tu propio programa o descargaste algo de Internet. De cualquier manera, es relativamente sencillo agregar un programa al inicio de Windows XP.
Hay principalmente dos formas de hacerlo. Uno es agregar un acceso directo al archivo EXE en el Puesta en marcha carpeta en Windows y la otra es usar Tareas programadas. En este artículo, explicaré cómo utilizar ambos métodos.
Tabla de contenido
Agregar programas a la carpeta de inicio
Este es mi método preferido porque es realmente fácil. Para hacerlo, vaya al siguiente directorio de su computadora:
C: \ Documentos y configuración \ Usuario \ Menú Inicio \ Programas \ Inicio
Usuario puede ser Todos los usuarios o un usuario específico. Si desea que el programa se ejecute para cualquier usuario que inicie sesión en la computadora, vaya a la carpeta Todos los usuarios. Si desea ejecutarlo solo para un usuario específico, elija ese usuario y vaya a su carpeta de inicio.
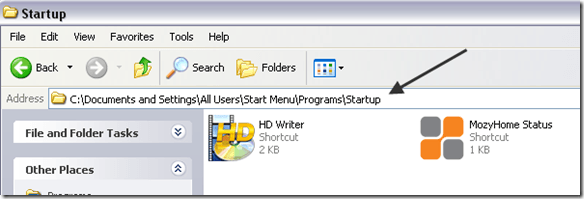
Ahora continúe y busque el programa que desea que se inicie cuando se inicie Windows. Asegúrese de ubicar el archivo EXE. Ahora simplemente haga clic derecho en ese archivo EXE y elija Crear acceso directo.
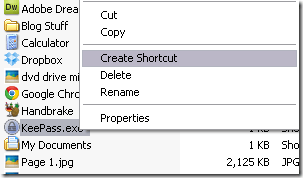
Ahora simplemente tome ese acceso directo recién creado y cópielo y péguelo en la carpeta Inicio. Debería verse así:
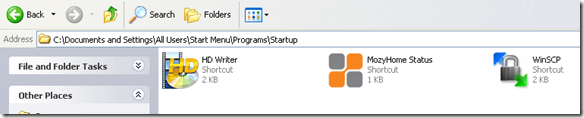
¡Eso es! Ahora reinicie su computadora y verá que el programa se iniciará automáticamente una vez que inicie sesión en Windows. ¡Bastante fácil eh!
Crear una tarea programada
La segunda forma en que puede agregar un programa para que se inicie en Windows XP es crear una tarea programada que ejecute el programa.
Vaya a Inicio, luego Panel de control y haga clic en Tareas programadas.
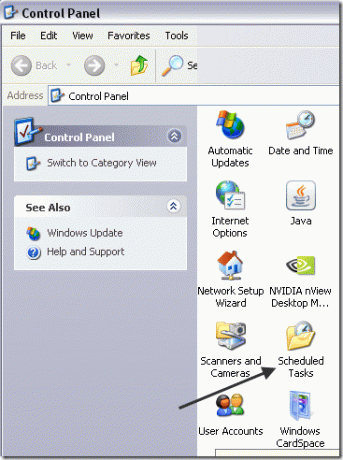
Haga clic en Agregar tarea programada para crear una nueva tarea.
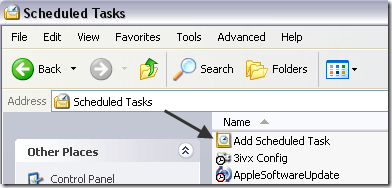
Se iniciará el asistente. Continúe y haga clic en Siguiente. Lo primero que debe hacer es elegir el programa que desea ejecutar al inicio. Aparece una lista automáticamente, pero también puede hacer clic en Navegar y elija uno específicamente.
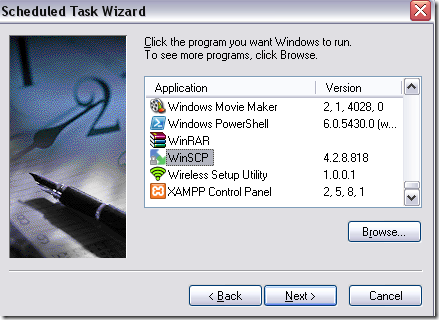
Haga clic en Siguiente y luego elija cuándo desea que se ejecute. En nuestro caso, elegiremos Cuando me conecto. También puedes elegir Cuando mi computadora se inicia, pero eso significará que podría cargarse incluso antes de que inicie sesión en Windows.
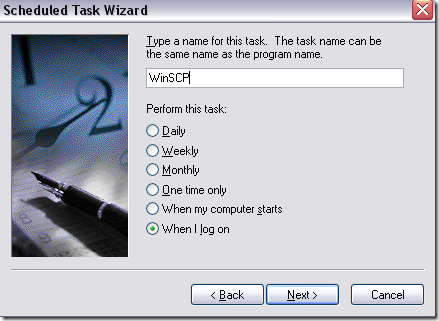
Haga clic en Siguiente y luego ingrese la contraseña de su cuenta de administrador. Asegúrese de ingresar una contraseña; de lo contrario, la tarea no se ejecutará.
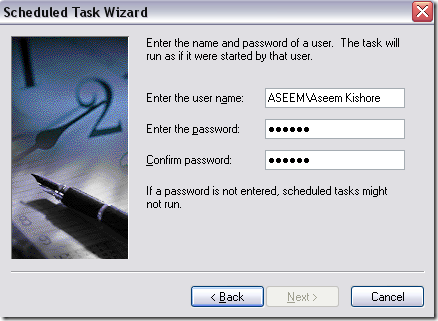
Haga clic en Siguiente y luego en Finalizar. Eso es. Ahora su tarea aparecerá en la lista de tareas programadas. Continúe y reinicie su computadora y el programa debería cargarse bien.
¡Así que esas son dos formas sencillas de agregar programas de inicio a Windows XP! Si tiene alguna pregunta, publique un comentario aquí e intentaré ayudarlo. ¡Disfrutar!
Bienvenido a Help Desk Geek, un blog lleno de consejos técnicos de expertos en tecnología de confianza. Tenemos miles de artículos y guías para ayudarlo a solucionar cualquier problema. Nuestros artículos se han leído más de 150 millones de veces desde su lanzamiento en 2008.
Suscríbase a Help Desk Geek.
Únase a más de 15.000 personas que reciben consejos, trucos y atajos diarios directamente en su bandeja de entrada.
También odiamos el spam, cancela tu suscripción en cualquier momento.