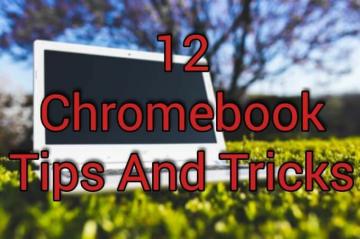Las Chromebook son computadoras portátiles populares para la navegación web, pero son capaces de mucho más. Chrome OS es compatible con la mayoría de las aplicaciones de Android y cuenta con un sistema operativo completo de Linux. Máquina virtual junto con sus características estándar.
Con solo unos pequeños ajustes, obtendrá mucho más de su Chromebook. Estos 12 trucos y consejos le ayudarán a empezar.
Tabla de contenido

Aprenda los atajos de teclado
Recursos compartidos de Chrome OS muchos atajos de teclado con Windows y Mac OS y agrega algunos completamente nuevos. Dominar estos atajos te facilitará la vida y te ayudará a navegar por tu Chromebook más rápido.
Para obtener una referencia práctica a todas las teclas de método abreviado disponibles, mantenga presionada la tecla Ctrl + Alt y presione / (barra inclinada).

Aproveche mejor el espacio de la pantalla
La capacidad de dividir rápidamente la pantalla entre dos programas diferentes era tradicionalmente una característica de los administradores de ventanas en los sistemas Linux. La mayoría de los sistemas operativos ofrecen
división y mosaico de ventanasy Chrome OS no es diferente.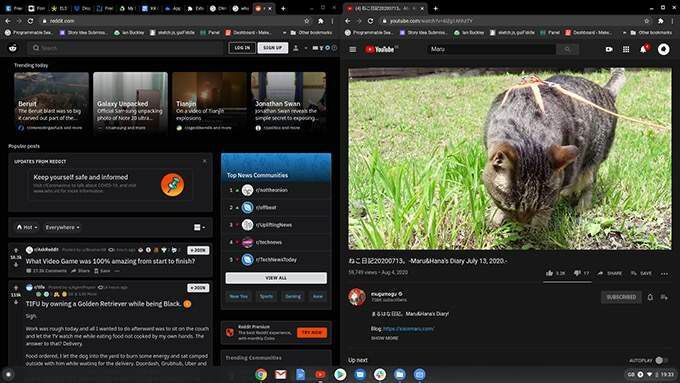
Para unir una ventana a la mitad de la pantalla, mantén presionado Alt y presione el [ para enlazar a la izquierda, y el ] clave para vincularlo a la derecha. Siempre que sea posible, el punto de división estará en el medio, lo que le brindará una buena vista de ambas pantallas.
¿Necesitas ver algo de tamaño completo por un momento? Tenencia Alt seguido por = maximizará la ventana enfocada. Cuando termines, presiona Alt + = para devolverlo a su lado.
Utilice escritorios virtuales
Los escritorios virtuales son como monitores adicionales, cada uno con su propio diseño. Le permiten separar diferentes pantallas para diferentes tareas y reducir los espacios de trabajo digitales abarrotados y desordenados.
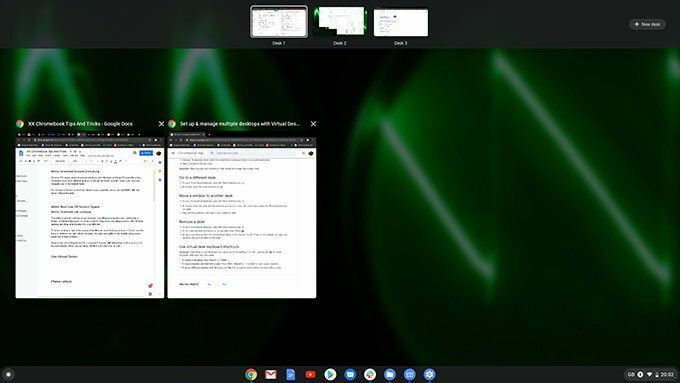
Para crear un escritorio nuevo, presione el Mostrar ventanas clave (parece un rectángulo con dos líneas a su derecha). Haga clic en el + Escritorio nuevo y se creará un nuevo escritorio en la parte superior de la pantalla. Arrastra las ventanas que te gustaría colocar en el nuevo escritorio y presiona la tecla Mostrar ventanas nuevamente para salir.
Ahora, cuando sostienes el Búsqueda botón y presione ], se trasladará a su nuevo escritorio virtual. Puedes retroceder sosteniendo Búsqueda y presionando el [ clave.
Desbloqueo de teléfono
Dado que los Chromebook están vinculados a una cuenta de Google, debe ingresar su contraseña de Google al iniciar sesión y cuando la pantalla está bloqueada. Puede evitar esto con otro truco útil de Chromebook usando Bloqueo inteligente de Android para desbloquear tu Chromebook a través de Bluetooth siempre que esté cerca.
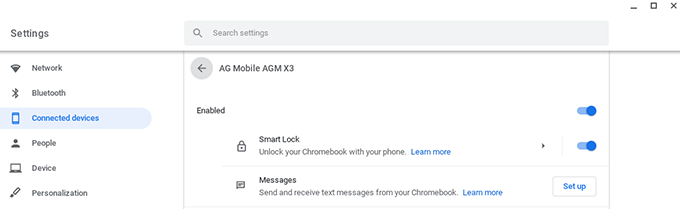
Si no configuró su teléfono cuando creó su cuenta de Chromebook, diríjase a Configuración> Dispositivos conectados y haga clic en Configurar. Una vez que su teléfono esté conectado, seleccione su dispositivo, seguido de Cerradura inteligente para habilitar la función.
Convierta las páginas web en aplicaciones de Chrome
Una de las principales frustraciones con Chrome OS es la poca compatibilidad con algunos Aplicaciones de Android. Discord, Slack, Facebook y WhatsApp tienen problemas, lo que los hace más difíciles de usar que sus contrapartes de teléfonos inteligentes.

Aplicaciónize Me resuelve este problema permitiéndole convertir cualquier aplicación web en una aplicación de Chrome. Después de usar el "Applicationizer", puede anclar aplicaciones al estante y se abrirán en una nueva ventana cuando se seleccionen.
Cambiar descargas a Google Drive
Si bien puede guardar archivos localmente en un Chromebook, no se recomienda. El sistema operativo está diseñado para liberar espacio siempre que la unidad interna esté casi llena y eliminará archivos antiguos. Si necesita Powerwash su Chromebook para devolverlo a la configuración de fábrica, también perderá sus datos.

Una forma mucho más segura es configurar la carpeta de descarga de tu Chromebook en tu Google Drive, para que siempre tenga una copia de su trabajo en la nube. Para activar esta configuración, abra el navegador Chrome, haga clic en los tres puntos en la esquina superior derecha y seleccione Ajustes.
En el panel izquierdo, seleccione Avanzado> Descargas, y debajo de la sección etiquetada Localización, haga clic en Cambiar. Escoge tu Google Drive carpeta como la ubicación de descarga predeterminada.
Utilice Dropbox / OneDrive en su lugar
Si prefiere usar Dropbox o OneDrive en Google Drive, un consejo útil para Chromebook es que puede agregarlos al menú Archivos de Chromebook. Abre el Archivos aplicación, haga clic en el menú de tres puntos en la parte superior derecha de la ventana y seleccione Agregar nuevo servicio> Instalar nuevo servicio.

Encontrarás tanto Dropbox como OneDrive en la lista. Una vez instaladas, se mostrarán como unidades en el Archivos panel izquierdo de la aplicación. Puede combinar este consejo de Chromebook con el anterior para tener los datos de su Chromebook sincronizar con su plataforma de nube preferida.
Utilice las funciones de Linux

Para usar la máquina virtual Linux dentro de Chrome OS, abra Configuración> Linux (beta). Después de seleccionar Encender se le pedirá que siga algunos pasos. Esto puede tardar unos minutos, pero una vez hecho, puede abrir el Terminal abriendo la aplicación de Linux en el dibujo de la aplicación.
Obtener la tienda de aplicaciones de Linux

Chrome OS admite una variedad de aplicaciones de Linux, que puede instalar desde la Terminal. Para una forma más conveniente de encontrar e instalar software, utilice el Gnomo Centro de software.
Abre el Linux aplicación e ingrese lo siguiente:
sudo apt-get install gnome-software gnome-packagekit
Una vez instalado, deberá ingresar los siguientes comandos:
sudo apt-obtener actualización. sudo apt-get dist actualización
Cuando terminen, reinicia tu Chromebook y encontrarás el Centro de software de Gnome en el cajón de tu aplicación.
Comparta sus archivos con Linux
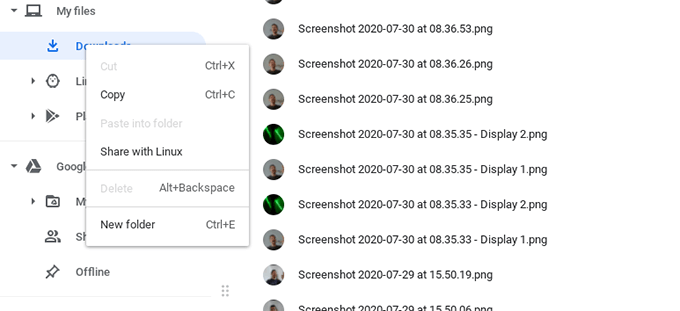
Cuando corres Linux dentro de Chrome OS, los sistemas de archivos están separados por defecto. Esto se puede anular para los archivos y carpetas que desea compartir con Linux.
Para habilitar el uso compartido de archivos, abra el Archivos app y navega hasta el archivo o carpeta que deseas compartir con Linux. Haga clic derecho en el archivo y seleccione Comparte con Linux. Ahora puedes abrir un Linux Terminal y escriba /mnt/chromeos para acceder a los archivos compartidos.
Sincronice sus archivos de Linux con Google Drive

Hacer una copia de seguridad de los archivos de Linux en una Chromebook requiere más pasos que en Chrome OS, pero es posible. Tanto Rclone como Drive son herramientas de línea de comandos para sincronizar datos con Google Drive. Una vez configurado, puede elegir con qué frecuencia se respaldan sus archivos y qué archivos y carpetas ignorar.
Instalar VS Code
La incorporación de Linux al Sistema operativo Chrome convirtió las Chromebook en máquinas de desarrollo convenientes para el desarrollo web y la programación general. Un buen editor de código es esencial, pero hasta hace poco no había muchas opciones.

Fundido proporciona compilaciones comunitarias de Visual Studio Code dirigidas a casi todas las plataformas, incluidas las Chromebooks.
Chromebook: actualizado
Estos consejos y trucos de Chromebook lo llevarán de un usuario ocasional de Chromebook a un sistema operativo Chrome y Linux sistema operativo dual usuario de poder.
No tenga miedo de experimentar para obtener la configuración perfecta para usted, y recuerde que si todo sale mal, siempre puede lavar a presión su Chromebook y comenzar de nuevo.
Bienvenido a Help Desk Geek, un blog lleno de consejos técnicos de expertos en tecnología de confianza. Tenemos miles de artículos y guías para ayudarlo a solucionar cualquier problema. Nuestros artículos se han leído más de 150 millones de veces desde su lanzamiento en 2008.
También odiamos el spam, cancela tu suscripción en cualquier momento.