Los medios de almacenamiento de todo tipo son consumibles. En pocas palabras, algún día fallará. Para mantenerse a la vanguardia, hay muchas formas de verificar el estado de su SSD en la Mac. Aquí le mostramos cómo verificar el estado de su SSD en su Mac y también echa un vistazo rápido a algunas herramientas de terceros para ayudarlo.
Relacionada: ¿Cuánto almacenamiento necesita en Mac?
¿Qué es la salud del disco?
Las unidades de disco duro giratorias tienen una curva de falla a veces se describe como una "bañera". Cuando obtiene un disco duro por primera vez, existe una alta probabilidad de falla gracias a las llamadas unidades Dead On Arrival (DOA). Si el la unidad gira correctamente, es probable que dure años antes de sufrir fallas por desgaste.
En otras palabras, existe una alta probabilidad de falla al principio y al final de la vida útil de un variador (es decir, las paredes de la bañera). Por el contrario, hay una tasa relativamente baja de fallas en el medio (es decir, la base de la bañera).

Por otro lado, los SSD muestran una curva de falla diferente. Todavía tienen las mismas altas tasas de fallas tempranas. pero la memoria flash utilizada en las SSD solo puede sobrevivir a un cierto número de ciclos de escritura. Cuando llegue al límite, sufrirá una falla total y no será posible la recuperación de datos. Como tal, vale la pena vigilar el estado de una unidad que podría fallar sin previo aviso.
Puede predecir y planificar ambos tipos de fallas de antemano basándose en ciertos patrones de fallas característicos. La tecnología de autocontrol, análisis e informes (SMART) es un sistema de autoprueba automatizado para SSD y HDD más tradicionales. Esto ayuda macOS realiza un seguimiento del estado SMART de todas sus unidades de forma predeterminada, y hay varias herramientas que leen este estado con diferentes niveles de detalle.
Compruebe el estado de su SSD mediante los informes del sistema de estado SMART
El proceso para verificar el estado de su SSD en su Mac es sencillo y demora aproximadamente un minuto.
1. Haga clic en el icono de Apple en la esquina superior izquierda (en la barra de herramientas), luego mantenga presionado el Opción clave. Verás "Acerca de esta Mac" cambiar a "Información del sistema".
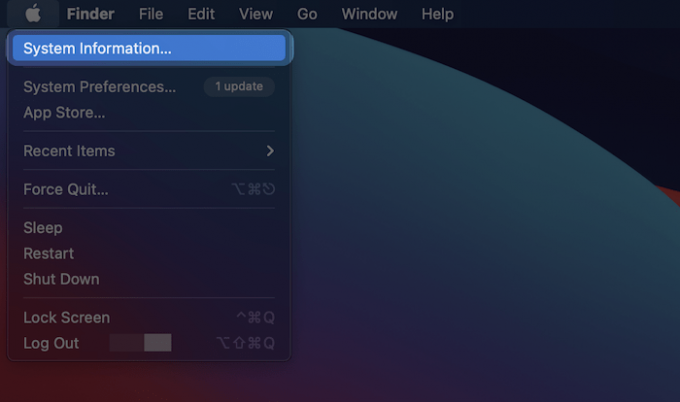
2. Cuando se abra la pantalla, busque el panel Almacenamiento en la sección Hardware en el directorio de árbol de la izquierda:

3. A continuación, seleccione la unidad que desea examinar de la lista del lado derecho.

4. Encontrará el estado SMART en la parte inferior del panel derecho, a menudo como el último elemento de la lista.

"Verificado" en este caso significa que la unidad no ha informado de problemas. "Fallido" significa que la unidad tiene un error que pronto se convertirá en "Fatal". El sistema de código de error numérico de SMART proporciona más información sobre la calamidad específica de la unidad, pero el título amplio que ofrece macOS es suficiente para adivinar qué tan pronto fallará una unidad.
Relacionada: Cómo habilitar TRIM para SSD de terceros en Mac
Compruebe el estado de su SSD con smartmontools
Si usted tiene Homebrew instalado, puedes instalar smartmontools para comprobar el estado de SSD en su Mac. Esto mostrará el estado SMART a través de la Terminal.
1. Abra la Terminal que elija y ejecute el siguiente comando para instalar smartmontools con Homebrew:
elaborar cerveza Instalar en pc smartmontools2. A continuación, corre lista de diskutil para encontrar el identificador de unidad para el volumen que desea probar:
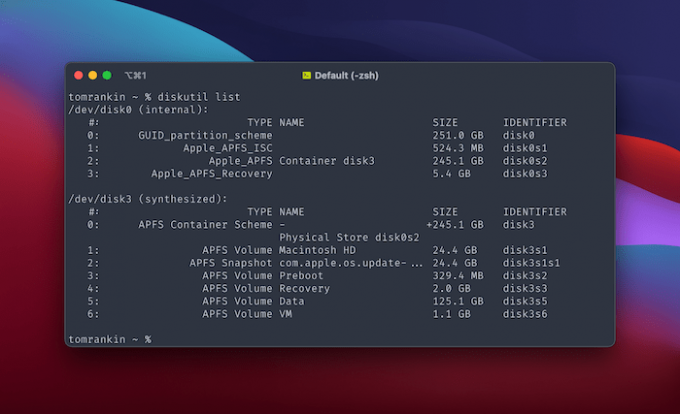
Además, también puede encontrar el identificador de la unidad en Información del sistema buscando el Nombre BSD.
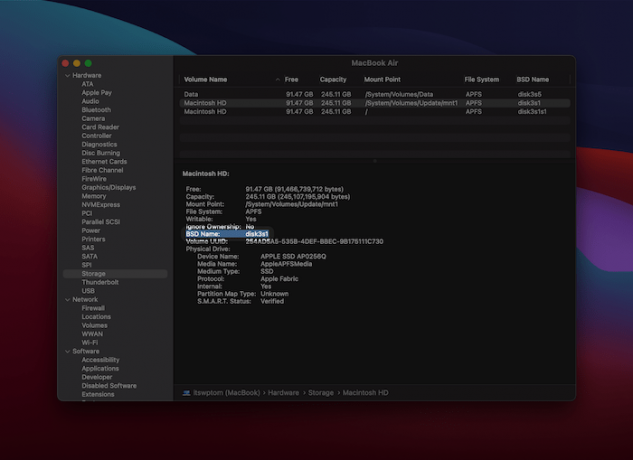
3. ejecute el siguiente comando para obtener el estado SMART de la unidad especificada:
smartctl -a disk1s2Tenga en cuenta que querrá reemplazar el nombre BSD del marcador de posición por el suyo. Independientemente, esto producirá un informe SMART detallado en salida estándar.

Si desea guardar el informe SMART en el disco, puede enviarlo a un archivo de texto usando el > carácter de control:
smartctl -a disk1s2 > diskhealthreport.txt
Este informe ofrecerá una visión detallada del estado de la unidad. El dato más relevante es el veredicto, que aparece en la mitad del informe. En la parte inferior, el estado SMART específico del proveedor puede proporcionar una visión del estado más profundo de la unidad.
Verifique el estado de su SSD con DriveDx
Si desea una solución premium para verificar el estado de su SSD en su Mac, DriveDx es una buena opcion.
Es una herramienta de diagnóstico de unidades que proporciona la imagen más detallada del estado de su SSD. Esta aplicación puede escanear todas sus unidades conectadas y proporcionar una imagen completa del estado de su sistema de almacenamiento.
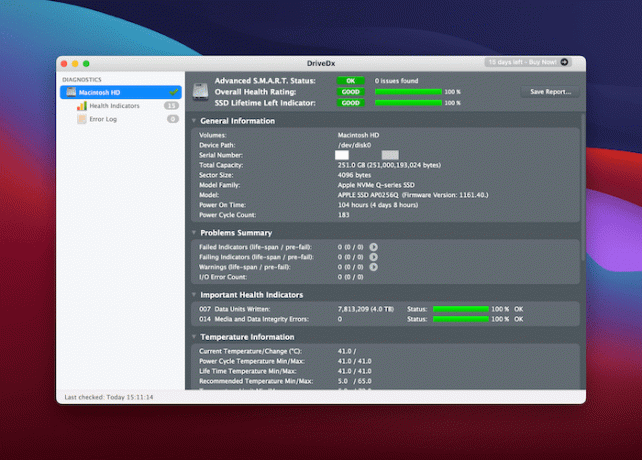
Mientras la aplicación está abierta, monitorea continuamente el estado de SMART para detectar fallas o problemas. Es la forma más fácil de obtener una imagen detallada del estado de su disco sin tener que examinar los registros técnicos.
Relacionada: 3 formas de reparar la advertencia de batería de servicio en Mac
Terminando
Es una buena idea realizar una verificación casual del estado de su SSD para su Mac, pero no debería ser una obsesión. Los métodos anteriores le permiten verificar rápidamente el estado de su SSD en su Mac.
Si todavía está ejecutando un disco duro y desea actualizar, podemos mostrarte como hacerlo.
Relacionada:
- Cómo particionar una unidad en macOS
- Cómo arreglar un disco duro externo que no aparece en Mac
- Cómo habilitar TRIM para SSD de terceros en Mac
Divulgación de afiliados: Make Tech Easy puede ganar comisiones por productos comprados a través de nuestros enlaces, lo que respalda el trabajo que hacemos para nuestros lectores.
![Agrega tus Pines de Pinterest al fondo de tu escritorio [Mac]](/f/7034334d7538040b9acab7ed0df2c88a.jpg?width=360&height=460)

