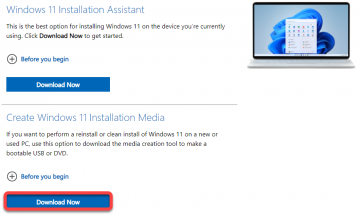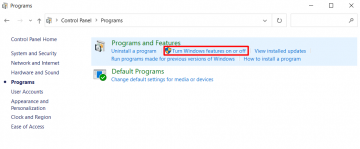Jedes Mal Zwietracht Unter Windows startet es automatisch sucht nach neuen Updates und installiert diese. Dadurch wird sichergestellt, dass Sie auf die neuesten Funktionen, Leistungsverbesserungen und Fehlerbehebungen zugreifen können. Dies bedeutet jedoch auch, dass Sie Discord nicht verwenden können, wenn es in der Phase „Nach Updates suchen“ hängen bleibt.
Abgesehen von Verbindungsproblemen gibt es mehrere andere Gründe, warum Discord bei der Aktualisierung hängen bleiben könnte. Diese reichen von einfachen technischen Störungen bis hin zu Cache-Beschädigungen oder Konflikten mit Antimalwareprogrammen. Dieser Leitfaden führt Sie durch verschiedene Lösungen, um Discord aus der Update-Schleife zu befreien.
Inhaltsverzeichnis

1. Beenden Sie die Discord-App und starten Sie sie neu.
Wie bei jedem anderen Programm ist es nicht ungewöhnlich, dass bei Discord beim Start zufällige Probleme auftreten. Eine schnelle Lösung, um die Dinge wieder in Gang zu bringen, besteht darin, den hängengebliebenen Aktualisierungsprozess zu beenden mit dem Windows Task-Manager. Hier ist wie:
- Klicken Sie mit der rechten Maustaste auf Startmenü und auswählen Taskmanager. Oder drücken Sie Strg + Schicht + Esc.
- Unter der Standardeinstellung Prozesse Klicken Sie auf die Registerkarte, suchen Sie sie und markieren Sie sie Zwietracht.
- Wähle aus Task beenden Taste.

Sie können jetzt den Task-Manager verlassen und Discord neu starten. Wenn das Problem weiterhin besteht, empfehlen wir, die oben genannten Schritte zu wiederholen, bevor Sie an den folgenden Korrekturen arbeiten.
2. Starte deinen Computer neu.
Der uralte IT-Ratschlag, ein Gerät aus- und wieder einzuschalten, ist nicht nur ein Klischee. Dies wird empfohlen, da ein Standardneustart das System aktualisiert und verschiedene Störungen behebt – von Funktionen wie Schneller Start unter Windows– die die Anwendungsfunktionen beeinträchtigen. Um Ihren PC neu zu starten, öffnen Sie das Startmenü, und wählen Sie Leistung > Neu starten.

3. Löschen Sie den Discord-Cache-Ordner.
Teilweise heruntergeladene oder beschädigte Discord-Updatedateien sind ein weiterer Grund dafür, dass Discord bei „Nach Updates suchen“ einfriert. Daher besteht der logische nächste Schritt darin, den Discord-Cache zu leeren. Es befindet sich im Inneren versteckter Roaming-Ordner Ihres Windows-Benutzerkontos, aber eine schnelle Möglichkeit, dorthin zu gelangen und es zu löschen, ist:
- Drücken Sie WindowsSchlüssel + R.
- Typ %Anwendungsdaten% in das Feld „Ausführen“ eingeben und auswählen OK.
- Klicken Sie im sich öffnenden Datei-Explorer-Fenster mit der rechten Maustaste auf den Unterordner mit der Bezeichnung Zwietracht, und wählen Sie Löschen. Wenn Sie eine Kopie des Caches behalten möchten, benennen Sie ihn um Zwietracht Ordner zu discord.old.

4. Führen Sie den Discord Updater mit Administratorrechten aus.
Durch die Gewährung von Administratorrechten an eine Anwendung werden häufig Probleme gelöst, die durch berechtigungsbezogene Konflikte mit dem Windows-Dateisystem entstehen. Um dies mit Discord zu tun, gehen Sie einfach wie folgt vor:
- Typ %localappdata%/Zwietracht in ein Feld „Ausführen“ einfügen und auswählen OK.
- Klicken Sie mit der rechten Maustaste auf Update.exe Datei und wählen Sie Als Administrator ausführen.
- Wählen Ja im Dialogfeld „Benutzerkontensteuerung“ (UAC).

Wenn Discord normal aktualisiert wird, sollten Sie dies tun Konfigurieren Sie die Anwendung so, dass sie immer als Administrator gestartet wird.
5. Überprüfen Sie den Serverstatus von Discord.
Sollten sich die oben genannten Lösungen als unwirksam erweisen, liegt das Update-Problem möglicherweise bei den Servern von Discord. Um dies zu überprüfen, überprüfen Sie die Discord-Systemstatusseite oder der Discord-Status-Subreddit für Ausfälle. Bei einer Dienstunterbrechung, insbesondere bei der Tor System, überwachen Sie die Seite und starten Sie Discord neu, wenn alles läuft.

6. Prüfe deine Internetverbindung.
Wenn die Server von Discord nicht das Problem darstellen, ist es an der Zeit, sich auf Ihre Internetverbindung zu konzentrieren, da Discord stabiles WLAN oder Ethernet benötigt, um ordnungsgemäß zu funktionieren. Testen Sie die Verbindungsgeschwindigkeit, indem Sie einige Websites durchsuchen, ein Video streamen oder Online-Tools wie verwenden Fast.com. Wenn es zu Verlangsamungen kommt:
- Erwägen Sie einen Neustart bzw Zurücksetzen Ihres Routers um unerwartete Verbindungsprobleme zu beseitigen.
- Wenn andere Apps aktualisiert oder heruntergeladen werden, pausieren Sie diese, um Discord die erforderliche Bandbreite zu geben.
Wenn die Geschwindigkeit weiterhin sinkt, melden Sie einen Anruf bei Ihrem Internetdienstanbieter (ISP) und nutzen Sie in der Zwischenzeit eine andere Verbindung. Sie können sich auch auf diese Anleitungen beziehen Beheben von langsamem WLAN Und Ethernet-Verbindungen Weitere Informationen zur Fehlerbehebung im Zusammenhang mit dem Netzwerk finden Sie hier.
7. Löschen Sie die DNS-Cache-Dateien.
Löschen des DNS-Cache (Domain Name System). in Windows fordert die Netzwerkkonfiguration auf, IP-Adressen für zuvor besuchte Web-URLs zu aktualisieren, einschließlich DNS-Daten im Zusammenhang mit den Update-Servern von Discord. Das zu tun:
- Öffnen Sie das Startmenü und geben Sie ein cmd, und wählen Sie Als Administrator ausführen.
- Typ ipconfig /flushdns und drücke Eingeben:

8. DNS-Server wechseln.
Die DNS-Server Ihres Internetdienstanbieters verhindern möglicherweise, dass Discord eine Verbindung zu seinem Aktualisierungsdienst herstellt. Wechseln Sie daher zu einem öffentlicher DNS-Dienst wie Google Public DNS könnte die Lösung sein. Wenn Sie es einmal ausprobieren möchten:
- Klicken Sie mit der rechten Maustaste auf Start Knopf und auswählen Einstellungen.
- Wählen Netzwerk & Internet.
- Wählen Eigenschaften neben W-lanoder Ethernet.
- Wählen Bearbeiten neben DNS-Serverzuweisung.
- Schalten Bearbeiten Sie die DNS-Einstellungen des Netzwerks aus Automatisch Zu Handbuch.
- Aktivieren Sie den Schalter neben IPv4.
- Typ 8.8.8.8 Und 8.8.4.4 in die Bevorzugter DNS Und Alternatives DNS Felder bzw. Felder aus und wählen Sie sie aus Speichern:

9. Deaktivieren Sie Proxyserver und VPNs.
Proxys kann zu Netzwerkverzögerungen führen, die dazu führen, dass Discord während Updates hängen bleibt. So deaktivieren Sie die Verbindung Ihrer WLAN- oder Ethernet-Verbindung zu einem Proxyserver:
- Drücken Sie Windows + R, type inetcpl.kpl, und wählen Sie OK.
- Wechseln Sie im angezeigten Dialogfeld „Interneteigenschaften“ zu Verbindungen Tab und wählen Sie ausLAN-Einstellungen.
- Deaktivieren Sie das Kontrollkästchen neben to Einstellungen automatisch erkennen. Deaktivieren Sie außerdem die Verwenden Sie das automatische Konfigurations-Skript Und Benutze einen Proxy Server für Ihr LAN Kästchen, falls aktiv.

Wie Proxys behindern auch VPNs die Fähigkeit von Discord, eine Verbindung zu seinen Update-Servern herzustellen. Wenn Sie a verwenden VPN (oder virtuelles privates Netzwerk), öffnen Sie die Windows-Einstellungen-App und gehen Sie zu Netzwerk & Internet > VPN, und schalten Sie es aus.
10. Deaktivieren Sie Windows Defender.
Windows-Sicherheit (auch bekannt als Windows Defender) ist die native Antivirensoftware in Windows. Manchmal kann es die Funktionsfähigkeit von Discord beeinträchtigen. Um dies auszuschließen, deaktivieren Sie kurzzeitig die Module „Echtzeitschutz“ und „Firewall- & Netzwerkschutz“. Hier ist wie:
- Klicken Sie mit der rechten Maustaste auf Start Knopf und auswählen Einstellungen.
- Gehe zu Update & Sicherheit > Windows-Sicherheit> OffenWindows-Sicherheit.
- Gehe zuViren- und Bedrohungsschutz > Einstellungen verwalten.
- Deaktivieren Sie den Schalter unten Echtzeitschutz.
- Kehren Sie zum Hauptbildschirm „Windows-Sicherheit“ zurück und wählen Sie „ Firewall & Netzwerkschutz.
- Besuche den Domänennetzwerk, Privates Netzwerk, Und ÖffentlichNetzwerk Abschnitte und deaktivieren Microsoft Defender Firewall.

Wenn sich Discord ohne Probleme aktualisiert, aktivieren Sie beide Sicherheitsmodule erneut, fügen Sie Discord jedoch als Ausschluss zur Windows-Sicherheit hinzu. Gehen Sie dazu zu Echtzeitschutz > Ausschlüsse > Ausschlüsse hinzufügen oder entfernen > Fügen Sie einen Ausschluss hinzu > Verfahren und eintippen Discord.exe. Stellen Sie außerdem sicher, dass Discord hat uneingeschränkten Zugriff über die Windows-Firewall.
Was passiert, wenn Sie ein Antivirenprogramm eines Drittanbieters verwenden? Es gilt die gleiche Lösung: Pausieren Sie es einfach und fügen Sie Discord zu seiner Ausnahmeliste hinzu, wenn das Problem dadurch behoben wird.
11. Discord entfernen und neu installieren.
Wenn alles andere fehlschlägt, ist es an der Zeit, Discord zu entfernen und erneut auf Ihrem Computer zu installieren. Dadurch sollten blockierte Updates behoben werden, die durch eine beschädigte Discord-App-Installation verursacht wurden. Nur:
- Klicken Sie mit der rechten Maustaste auf Start Knopf und auswählen Installierte Apps (Windows 11) bzw Apps und Funktionen (Windows 10).
- Wählen Zwietracht und wähle Deinstallierenum alle Discord-App-Daten von Windows zu entfernen.
- Laden Sie die neueste Version des Discord-Installationsprogramms herunter offizielle Discord-Website und führen Sie es aus, um die Anwendung neu zu installieren.

Sie können auch a verwenden dediziertes App-Deinstallationsprogramm wie Revo Uninstaller Entfernen Sie alle Spuren von Discord, bevor Sie es erneut installieren. Versuchen Sie das, wenn das Problem mit dem hängengebliebenen Aktualisierungsbildschirm von Discord weiterhin besteht.
Discord ist jetzt auf dem neuesten Stand.
Wie Sie gerade erfahren haben, gibt es viele Möglichkeiten, mit Discord umzugehen, wenn es bei „Nach Updates suchen“ stehen bleibt. Aus Starten Sie die App einfach neu, um sie erneut zu installieren. Die oben genannten Korrekturen sollten Ihnen dabei helfen, wieder mit anderen Discord-Mitgliedern in Kontakt zu treten Benutzer. Wenn das Problem weiterhin besteht oder Sie Es wird der Fehler „Discord-Aktualisierung fehlgeschlagen“ angezeigt, halten Kontaktaufnahme mit dem Discord-Support und mit der Webversion von Discord zur Zeit.
Willkommen bei Help Desk Geek – einem Blog voller Techniktipps von vertrauenswürdigen Technikexperten. Wir haben Tausende von Artikeln und Anleitungen, die Ihnen bei der Behebung jedes Problems helfen. Unsere Artikel wurden seit unserem Start im Jahr 2008 über 150 Millionen Mal gelesen.