Pravděpodobně neustále pořizujete snímky obrazovky, abyste mohli sdílet konverzaci nebo obrázek. Sdílení je snadné, když stačí odeslat snímek obrazovky nebo dva, ale co když potřebujete poslat snímek obrazovky celé webové stránky, který přesahuje velikost obrazovky?
Namísto bombardování přátel několika snímky obrazovky můžete v systému Android pořídit a odeslat rolovací snímek obrazovky. Rolovací snímek obrazovky je, když pořídíte jeden dlouhý snímek obrazovky, který pokrývá oblast, kterou musíte procházet, abyste viděli celé zobrazení. Není to tak těžké, jak si myslíte, a rozhodně to ušetří váš čas a šířku pásma.
Příbuzný: Jak pořizovat snímky celé stránky z webových stránek v systému iOS
Pořizujte rolovací snímky obrazovky pomocí funkce nativního snímání obrazovky vašeho telefonu
Některé modely smartphonů nabízejí tuto možnost nativně, takže majitelé nepotřebují nic jiného, aby mohli pořizovat rolovací snímek obrazovky.
Pokud máte smartphone OnePlus, udělejte si snímek obrazovky jako obvykle. Můžete jít klasickou metodou (na několik sekund podržet současně tlačítko napájení a snížení hlasitosti) nebo použít gesto přejetí třemi prsty.

Jakmile jej zachytíte, v pravém dolním rohu se zobrazí miniatura snímku obrazovky. Všimněte si modrého tlačítka „rozšířený snímek obrazovky“ pod ním a klepněte na něj. Dostanete se zpět na stránku, na kterou chcete pořídit snímek obrazovky, která se začne automaticky posouvat dolů. Až budete připraveni, klepnutím na obrazovku posouvání zastavíte. Rozšířený snímek obrazovky bude nyní viditelný v editoru vaší galerie obrázků.
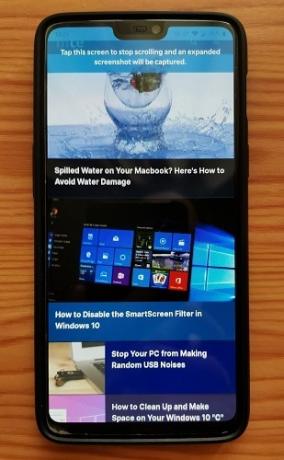
Alternativně mohou majitelé telefonů Huawei také pořizovat dlouhé snímky obrazovky bez externí pomoci. Jakmile na svém zařízení pořídíte snímek obrazovky, klepnutím jej zobrazte a poté vyberte tlačítko Scrollshot ve spodní části displeje.
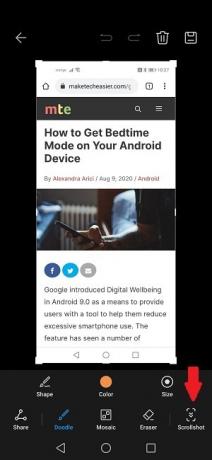
Dostanete se zpět na stránku, kterou chcete zachytit. Přejděte dolů, dokud nezadáte veškerý obsah, a potom klepněte na obrazovku, abyste dokončili. Váš snímek obrazovky se nyní zobrazí v galerii telefonu.
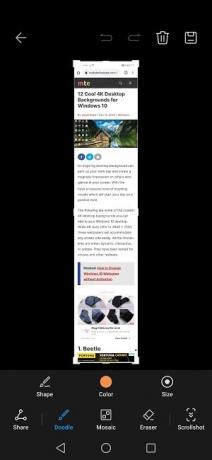
Tuto možnost mají i jiné telefony, včetně modelů Samsung a LG.
Pořizujte dlouhé snímky obrazovky pomocí libovolného telefonu Android
Pokud vlastníte starší zařízení nebo zařízení jiného výrobce, které podobný nástroj neobsahuje, budete si muset nainstalovat aplikaci třetí strany.
LongShot pro dlouhý snímek obrazovky
Aplikace, která bere skvělé rolovací snímky obrazovky, je LongShot pro dlouhý snímek obrazovky. Je zcela zdarma a snadno se používá. Když otevřete aplikaci, všimnete si tří možností, které vám umožní zachytit snímek obrazovky, zachytit webovou stránku a vybrat obrázky.
Pomocí možnosti „Zachytit snímek obrazovky“ můžete snadno pořizovat snímky obrazovky pro jakékoli aplikace nebo obsah v telefonu a poté je uložit do své galerie. Pokud vyberete tuto možnost, budete muset aplikaci udělit oprávnění k zobrazení nad ostatními aplikacemi. Toto se zobrazí ve formě plovoucího tlačítka, na které musíte klepnout, abyste mohli začít a zastavit snímání.

Případně přejděte na možnost „Zachytit webovou stránku“. Budete muset zadat adresu URL webu, na který chcete pořídit snímek obrazovky. Klepnutím na tlačítko „Nastavit počáteční pozici“ zahájíte snímání a na tlačítko „Končí zde a zachytit“ věci zabalíte. Aplikace vám poté zobrazí náhled snímku obrazovky a možnost jej buď sdílet, nebo pořídit nový. Jakmile budete hotovi, můžete přejít do galerie svého zařízení a zobrazit pořízené snímky obrazovky.
Full Screenshot Capture & Screenshot Editor
Full Screenshot Capture & Screenshot Editor umožňuje uživatelům snadno pořizovat dlouhé screenshoty webových stránek. Tato funkce funguje velmi podobně jako ta v LongShot. Uživatelé musí přistupovat k integrovanému prohlížeči a přejít na stránku, kterou chtějí pořídit. Až budete na místě, použijte možnost Začít zde, Končit zde a zachytit, abyste vytvořili snímek obrazovky nebo se rozhodli pro možnost „Zachytit celou stránku“. Aplikace uloží výsledný snímek obrazovky do vašeho telefonu a můžete jej snadno sdílet s ostatními z aplikace nebo ze správce souborů v telefonu.

Full Screenshot Capture má také funkci snímání obrazovky, která teoreticky umožňuje uživatelům pořídit snímek obrazovky jakékoli aplikace nebo obsahu, který mohou mít na svém zařízení. Tuto aplikaci však nemůžete použít k pořizování bezproblémových dlouhých snímků obrazovky. Místo toho je možné spojit několik obrázků dohromady a vytvořit dlouhý snímek obrazovky. Výsledek není tak hladký, takže pokud hledáte převážně obsah obrazovky, který je mimo webové stránky, doporučujeme místo toho použít LongShot.
Aplikace také obsahuje základní editor fotografií, takže můžete své snímky obrazovky nebo jiné obrázky před odesláním upravit. Zatímco Full Screenshot Capture & Screenshot Editor je bezplatná aplikace, obsahuje reklamy. Můžete je odstranit zakoupením předplatného Pro.
Balení
Vědět, jak pořídit rolovací snímek obrazovky v systému Android, může být velmi užitečné, protože vám to ušetří čas tím, že je budete moci vidět všechny na jednom místě a nebudete muset několikrát přejíždět prstem. Pokud chcete pořizovat snímky obrazovky na jiných zařízeních, pokračujte ve čtení, abyste to zjistili jak můžete pořizovat snímky obrazovky na počítači Mac nebo počítač s Windows 10.
Příbuzný:
- 8 způsobů, jak pořídit snímek obrazovky v systému Linux
- Jak pořizovat snímky obrazovky v systému Windows 10
- Jak používat ScreenshotGo Firefoxu pro Android
Prohlášení o přidružení: Make Tech Easier může získat provizi za produkty zakoupené prostřednictvím našich odkazů, což podporuje práci, kterou děláme pro naše čtenáře.


