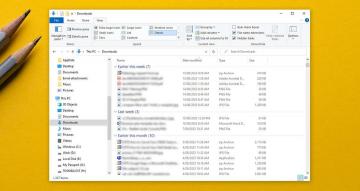Всеки път Раздор стартира на Windows, автоматично проверява и инсталира нови актуализации. Това гарантира, че имате достъп до най-новите функции, подобрения в производителността и корекции на грешки. Това обаче също така означава, че няма да можете да използвате Discord, ако се затвори във фазата „Проверка за актуализации“.
Като оставим настрана проблемите със свързаността, има няколко други причини, поради които Discord може да блокира при актуализиране. Те варират от прости технически проблеми до повреда на кеша или конфликти с антизловреден софтуер. Това ръководство ще ви преведе през различни решения, за да изтласкате Discord от цикъла на актуализиране.
Съдържание

1. Излезте и рестартирайте приложението Discord.
Както всяка друга програма, не е необичайно Discord да се сблъсква с произволни проблеми, докато се стартира. Бързо решение, за да задвижите нещата отново, е да прекратите процеса на блокирана актуализация с помощта на Windows Task Manager. Ето как:
- Щракнете с десния бутон върху Старт меню и изберете Диспечер на задачите. Или натиснете Ctrl + Shift + Esc.
- По подразбиране процеси раздел, намерете и маркирайте Раздор.
- Изберете Последна задача бутон.

Вече можете да излезете от диспечера на задачите и да стартирате отново Discord. Ако проблемът продължава, препоръчваме да повторите горните стъпки, преди да работите по всяка от следните корекции.
2. Рестартирайте компютъра си.
Вековният ИТ съвет за изключване на устройство и след това повторно включване не е просто клише. Препоръчва се, защото стандартното рестартиране опреснява системата и разрешава различни прекъсвания – от функции като Бързо стартиране в Windows— които възпрепятстват функциите на приложението. За да рестартирате компютъра си, отворете Старт менюи изберете Мощност > Рестартирам.

3. Изчистете папката на кеша на Discord.
Частично изтеглените или повредени файлове за актуализация на Discord са друга причина Discord да замръзне при „Проверка за актуализации“. Следователно, логичната следваща стъпка е да изчистите кеша на Discord. Намира се вътре в скрита папка за роуминг на вашия потребителски акаунт в Windows, но бърз начин да стигнете до там и да го изтриете е да:
- Натиснете WindowsКлюч + Р.
- Тип %данни за приложението% в полето Изпълнение и изберете Добре.
- В прозореца на File Explorer, който се отваря, щракнете с десния бутон върху подпапката с етикет раздори изберете Изтрий. Ако искате да запазите копие на кеша, преименувайте раздор папка към раздор.стар.

4. Стартирайте Discord Updater с администраторски права.
Предоставянето на административни привилегии на приложение често разрешава проблеми от свързани с разрешения конфликти с файловата система на Windows. За да направите това с Discord, просто:
- Тип %localappdata%/Раздор в поле Изпълнение и изберете Добре.
- Щракнете с десния бутон върху Update.exe файл и изберете Изпълни като администратор.
- Изберете да в диалоговия прозорец за контрол на потребителските акаунти (UAC).

Ако Discord се актуализира нормално, трябва конфигурирайте приложението винаги да се стартира като администратор.
5. Проверете състоянието на сървъра на Discord.
Ако горните решения се окажат неефективни, проблемът с актуализацията може да е в сървърите на Discord. За да проверите, проверете Страница за състоянието на системата Discord или Discord Status subreddit за прекъсвания. Ако има прекъсване на услугата, особено с Шлюз система, наблюдавайте страницата и рестартирайте Discord, когато всичко е готово и работи.

6. Проверете вашата интернет връзка.
Ако сървърите на Discord не са проблемът, време е да се съсредоточите върху вашата интернет връзка, тъй като Discord се нуждае от стабилен Wi-Fi или Ethernet, за да работи правилно. Тествайте скоростта на връзката, като сърфирате в някои уебсайтове, предавате поточно видео или използвате онлайн инструменти като Fast.com. Ако има забавяне:
- Помислете за рестартиране или нулиране на вашия рутер за премахване на неочаквани проблеми със свързването.
- Ако други приложения се актуализират или изтеглят, поставете ги на пауза, за да осигурите на Discord необходимата честотна лента.
Ако скоростта продължава да страда, регистрирайте разговор с вашия доставчик на интернет услуги (ISP) и междувременно използвайте друга връзка. Можете също да се обърнете към тези ръководства на коригиране на бавен Wi-Fi и Ethernet връзки за допълнително отстраняване на проблеми, свързани с мрежата.
7. Изчистете DNS кеш файловете.
Изчистване на кеша на DNS (Domain Name System). в Windows подканва мрежовата конфигурация да актуализира IP адреси за посетени преди това уеб URL адреси, което включва DNS данни свързани със сървърите за актуализиране на Discord. Да направя това:
- Отворете менюто "Старт", въведете cmdи изберете Изпълни като администратор.
- Тип ipconfig /flushdns и натиснете Въведете:

8. Превключване на DNS сървъри.
DNS сървърите на вашия интернет доставчик може да пречат на Discord да се свърже с неговата услуга за актуализиране, така че преминаването към a публична DNS услуга като Google Public DNS може да бъде решението. Ако искате да опитате:
- Щракнете с десния бутон върху Бутон за стартиране и изберете Настройки.
- Изберете Мрежа и интернет.
- Изберете Имоти до Wi-Fiили Ethernet.
- Изберете редактиране до Задаване на DNS сървър.
- Превключване Редактирайте мрежовите DNS настройки от Автоматичен да се Наръчник.
- Активирайте превключвателя до IPv4.
- Тип 8.8.8.8 и 8.8.4.4 в Предпочитан DNS и Алтернативен DNS полета, съответно, и изберете Запазване:

9. Деактивирайте прокси сървъри и VPN.
Пълномощници може да доведе до забавяне на мрежата, което води до прекъсване на Discord по време на актуализации. За да забраните вашата Wi-Fi или Ethernet връзка да се свързва с прокси сървър:
- Натиснете Windows + Р, типe inetcpl.капи изберете Добре.
- В диалоговия прозорец Свойства на интернет, който се показва, превключете на Връзки раздел и изберетеLAN настройки.
- Премахнете отметката от квадратчето до to Автоматично откриване на настройките. Освен това деактивирайте Използвайте скрипт за автоматична конфигурация и Използвай Прокси сървър за вашата LAN кутии, ако са активни.

Подобно на проксита, VPN мрежите също пречат на способността на Discord да се свързва с неговите сървъри за актуализиране. Ако използвате a VPN (или виртуална частна мрежа), отворете приложението за настройки на Windows, отидете на Мрежа и интернет > VPNи го изключете.
10. Деактивирайте Windows Defender.
Защита на Windows (известен още като Windows Defender) е вграденият антивирусен софтуер в Windows. Понякога това може да попречи на способността на Discord да функционира. За да изключите това, деактивирайте за кратко модулите „Защита в реално време“ и „Защитна стена и мрежова защита“. Ето как:
- Щракнете с десния бутон върху Бутон за стартиране и изберете Настройки.
- Отидете на Актуализация и сигурност > Защита на Windows> ОтворетеЗащита на Windows.
- Отидете наЗащита от вируси и заплахи > Управление на настройките.
- Деактивирайте превключвателя под Защита в реално време.
- Върнете се към главния екран за защита на Windows и изберете Защитна стена & мрежова защита.
- Посетете Домейн мрежа, Частна мрежа, и Общественмрежа секции и деактивирайте Microsoft Defender Защитна стена.

Ако Discord се актуализира без проблеми, активирайте отново двата модула за сигурност, но добавете Discord като изключение към Windows Security. За да направите това, отидете на Защита в реално време > Изключения > Добавете или премахнете изключения > Добавете изключение > Процес и въведете Discord.exe. Освен това се уверете, че Discord има неограничен достъп през защитната стена на Windows.
Ами ако използвате антивирусна програма на трета страна? Прилага се същото решение – просто го поставете на пауза и добавете Discord към неговия списък с изключения, ако това реши проблема.
11. Премахнете и инсталирайте отново Discord.
Ако всичко друго се провали, време е да премахнете и преинсталирате Discord на вашия компютър. Това трябва да коригира блокираните актуализации, причинени от повредена инсталация на приложението Discord. Просто:
- Щракнете с десния бутон върху Бутон за стартиране и изберете Инсталирани приложения (Windows 11) или Приложения и функции (Windows 10).
- Изберете Раздор и изберете Деинсталиранеза да премахнете всички данни на приложението Discord от Windows.
- Изтеглете най-новата версия на инсталатора на Discord от официален уебсайт на Discord и го стартирайте, за да преинсталирате приложението.

Можете също да използвате a специален инструмент за деинсталиране на приложения като Revo Uninstaller за да премахнете всички следи от Discord, преди да го инсталирате отново. Опитайте това, ако проблемът с блокирания екран за актуализация на Discord продължава.
Discord вече е актуален.
Както току-що научихте, има много начини да се справите с Discord, когато спре на „Проверка за актуализации“. от просто рестартирайте приложението, за да го инсталирате отново, корекциите по-горе трябва да ви помогнат да се свържете отново с други Discord потребители. Ако проблемът продължава или вие срещнете грешка „Неуспешна актуализация на Discord“., обмисли свързване с поддръжката на Discord и с помощта на уеб версия на Discord за сега.
Добре дошли в Help Desk Geek – блог, пълен с технически съвети от доверени технически експерти. Имаме хиляди статии и ръководства, които да ви помогнат да отстраните всеки проблем. Нашите статии са прочетени над 150 милиона пъти, откакто стартирахме през 2008 г.