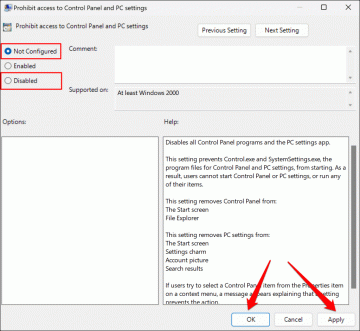مضيف الخدمة: تعد خدمة الشبكة عملية نظام أساسية تساعد جهاز الكمبيوتر الخاص بك في الحفاظ على اتصال آمن ومستقر بالإنترنت. المشكلة هي أن العملية غالبًا ما تستخدم مجموعة من موارد النظام، مما يتسبب في إبطاء جهاز الكمبيوتر أو الشبكة بشكل ملحوظ.
أدناه، سنشرح ما هي خدمة المضيف: خدمة الشبكة؛ ثم سنغطي أفضل خمس طرق لتقليل استخدام وحدة المعالجة المركزية.
جدول المحتويات
ما هي خدمة المضيف: خدمة الشبكة؟

مضيف الخدمة: خدمة الشبكة، المعروفة أيضًا باسم ملف svchost.exe، هي عملية مضيفة على نظام التشغيل Windows. وهو يستضيف العديد من خدمات Windows المتعلقة بالاتصال بالشبكة، مما يضمن احتفاظ جهاز الكمبيوتر الخاص بك باتصال مستقر بالإنترنت.
تتضمن بعض أمثلة الخدمات التي تديرها Service Host: Network Service جدار حماية Windows وWindows List Service وNetwork Location Awareness. كما أنها تشارك في الحفاظ على أمان الشبكة وتحسين تخصيص الموارد.
هل مضيف الخدمة: خدمة الشبكة فيروس؟
من غير المحتمل أن تكون عملية مضيف الخدمة: خدمة الشبكة عبارة عن برامج ضارة. ومع ذلك، من الممكن أن يظل المبرمجون الضارون مخفيين، نظرًا لأن المبرمجين الضارين يرغبون في استخدام اسم عمليات Windows. وقد يفسر ذلك سبب بدء عمليتك فجأة في التسبب في ارتفاع استخدام الشبكة أو وحدة المعالجة المركزية أو القرص.
فيما يلي كيفية التحقق مما إذا كانت العملية الخاصة بك عبارة عن فيروس أو برامج ضارة:
- يضعط كنترول + يحول + خروج لفتح مدير المهام.
- حدد مضيف الخدمة: خدمة الشبكة، انقر بزر الماوس الأيمن فوق العملية وحدد ملكيات.

- تحقق من موقع ملف النظام. إذا كان موجودًا في C:\Windows\System32، فهو شرعي. للتحقق مرة أخرى، حدد تفاصيل علامة التبويب وتأكد من أن حقوق الطبع والنشر مملوكة لشركة Microsoft Corporation.

إذا كان الملف القابل للتنفيذ موجودًا في مكان آخر على جهاز الكمبيوتر الخاص بك، فقد يكون فيروسًا. نوصي بتشغيل مضاد للفيروسات مسح لمسح جهاز الكمبيوتر الخاص بك من أي فيروسات محتملة.
ملحوظة: ومن الممكن أيضًا أن البرمجيات الخبيثة العنيدة للاستفادة من عمليات النظام مثل ملف svchost.exe، وإخفاء نشاطها وجعل الأمر يبدو وكأن عملية النظام مسؤولة عن الاستخدام العالي للشبكة أو الذاكرة. نوصي بتثبيت برامج مكافحة الفيروسات ذات السمعة الطيبة وإجراء فحص عميق، فقط في حالة إصابة جهازك.
كيفية إصلاح مضيف الخدمة: استخدام الشبكة العالية أو استخدام وحدة المعالجة المركزية لخدمة الشبكة.
عادةً، إذا كانت عملية ملف Svchost.exe تتسبب في زيادة استخدام الشبكة أو وحدة المعالجة المركزية (CPU)، فهذا يعني حدوث خطأ ما. يجب ألا تستهلك عملية النظام التي تعمل بشكل صحيح هذا العدد الكبير من موارد النظام. لحسن الحظ، هناك بعض الحلول السهلة التي من شأنها أن تحل مشكلتك.
1. التحقق من وجود تحديثات Windows (وتشغيل مستكشف أخطاء Windows Update ومصلحها)
يمكن أن يؤدي تحديث Windows إلى إزالة أي مواطن خلل متبقية في عمليات النظام. لتحديث ويندوز:
- اضغط على مفتاح ويندوز + أنا لفتح إعدادات.
- يختار تحديث ويندوز (في نظام التشغيل Windows 10، هذا هو التحديث والأمن).
- يختار تحقق من وجود تحديثات.

- انتظر حتى يتم تنزيل التحديثات وتثبيتها، ثم أعد تشغيل جهاز الكمبيوتر الخاص بك.
يمكن أن تحدث المشاكل أيضًا عندما أ يتجمد تحديث Windows ولا يمكن أن تكتمل. في هذه الحالات، قد يتسبب Windows Update في زيادة استخدام ملف svchost.exe للشبكة. لإصلاح مشكلات Windows Update، يجب عليك تشغيل مستكشف أخطاء Windows Update ومصلحها. على نظام التشغيل Windows 10:
- يفتح إعدادات.
- يختار التحديث والأمن.
- يختار استكشاف الاخطاءمن القائمة اليسرى.
- يختار مستكشفات الأخطاء ومصلحاتها الإضافية.

- يختار تحديث ويندوز، ثم اختر اكتشاف المشاكل وتطبيق الإصلاحات.

- انتظر حتى يكتمل مستكشف الأخطاء ومصلحها، ثم أعد تشغيل النظام.
على نظام التشغيل Windows 11:
- يفتح إعدادات.
- في شريط البحث، اكتب "استكشاف الأخطاء وإصلاحها".
- يختار استكشاف المشاكل الأخرى وإصلاحها.
- بجوار تحديث ويندوز، يضعط يجري. أكمل التعليمات التي تظهر على الشاشة.

2. قم بإنهاء المهمة وأعد تشغيل جهاز الكمبيوتر الخاص بك.
الحل السريع الثاني الذي يناسب بعض المستخدمين هو ببساطة إنهاء المهمة وإعادة تشغيل جهاز الكمبيوتر الخاص بك. يبدو أن هذا يؤدي إلى تحديث عملية النظام، وإزالة أي خطأ تسبب في حدوث خلل فيه. لنفعل ذلك:
- يفتح مدير المهام.
- انقر على اليمين مضيف الخدمة: خدمة الشبكةوحدد إنهاء المهمة.

- افتح ال قائمة البدأ ثم حدد إعادة تشغيل.
- انتظر حتى يتم إعادة تشغيل جهاز الكمبيوتر الخاص بك، ثم تحقق مما إذا كان استخدام وحدة المعالجة المركزية قد انخفض.
3. تعطيل الخدمات الخاطئة.
هناك العديد من الخدمات التي يبدو أنها تعمل، عند تعطيلها، على حل الاستخدام العالي لوحدة المعالجة المركزية (CPU) لمضيف الخدمة: خدمة الشبكة. نوصي بتعطيلها بشكل فردي لمعرفة ما إذا كان أي منها على خطأ. إذا لم يكن لتعطيلها أي تأثير على استخدام موارد النظام، فأعد تمكينها للتأكد من أن جهاز الكمبيوتر الخاص بك يعمل كما ينبغي.
- اضغط على مفتاح ويندوز + ر لفتح يجري صندوق المحادثة.
- يكتب "الخدمات.msc،" ثم اضغط يدخل.

- أولا، تحديد موقع خدمة النقل الذكي في الخلفية. انقر بزر الماوس الأيمن عليه، ثم اختر ملكيات.

- تحت نوع بدء التشغيلالقائمة المنسدلة، حدد عاجز.

- أعد تشغيل نظامك وتحقق من استخدام الشبكة.
- إذا كان استخدام النطاق الترددي الخاص بك لا يزال مرتفعًا، كرر العملية المذكورة أعلاه واوسيرف (أو خدمة تحديث ويندوز).
- إذا لم ينجح تعطيل خدمة Windows Update، فإن آخر شيء يجب تجربته هو تعطيل Superfetch. اتبع الخطوات المذكورة أعلاه للتعطيل سوبرفيتش، ثم أعد تشغيل جهاز الكمبيوتر الخاص بك وتحقق من استخدامك للشبكة.
إذا لم ينجح أي منهما، فحاول تعطيل تحسين التسليم. للقيام بذلك على نظام التشغيل Windows 10:
- يفتح إعدادات.
- يختار التحديثات والأمن > تحسين التسليم.
- تبديل خارج السماح بالتنزيلات من أجهزة الكمبيوتر الأخرى.
لتعطيل تحسين التسليم على نظام التشغيل Windows 11:
- يفتح إعدادات.
- يختار تحديث ويندوز.
- يختار خيارات متقدمة > تحسين التسليم.

- تبديل خارج السماح بالتنزيلات من أجهزة الكمبيوتر الأخرى.
4. التحقق من وجود تنزيلات الطرف الثالث.
في كثير من الأحيان، عندما تتسبب خدمة المضيف: خدمة الشبكة في استخدام نطاق ترددي مرتفع للغاية للشبكة، يكون الأمر كذلك بسبب تنزيل تطبيق مثل تطبيق Xbox أو Steam (أو فشل التنزيل) في خلفية.
لمعرفة ما إذا كان هذا هو الحال بالنسبة لك أم لا، تحقق من كل تطبيق تعرف أنه قد يقوم بتنزيل شيء ما في الخلفية. الأسباب الأكثر شيوعًا هي تطبيق Xbox وSteam ومتجر Microsoft.
5. استخدم مدقق ملفات نظام الإصلاح.
الملاذ الأخير لك هو إجراء فحص SFC. سيؤدي هذا إلى فحص جهاز الكمبيوتر الخاص بك بحثًا عن أي ملفات نظام تالفة، واستبدالها بملفات كاملة الوظائف. لتشغيل فحص SFC:
- افتح ال قائمة البدأوالبحث عن موجه الأمر.
- انقر على اليمين موجه الأمروحدد يجري كمسؤول.

- في ال موجه الأمرنافذة، اكتب sfc /إفحص الآنو اضغط يدخل.

- انتظر حتى تكتمل العملية، ثم تحقق مما إذا كان استخدام الشبكة لديك قد انخفض.
مضيف الخدمة: تم حل المشكلة.
مضيف الخدمة: تعد عملية خدمة الشبكة أحد ملفات النظام الأساسية ولا يمكن إزالتها. ولكن نأمل، بمساعدة هذه المقالة، أن تكون قد أصلحت الاستخدام العالي للموارد وأن جهاز الكمبيوتر الخاص بك يعمل الآن كما ينبغي.
مرحبًا بك في Help Desk Geek - مدونة مليئة بالنصائح التقنية من خبراء التكنولوجيا الموثوقين. لدينا الآلاف من المقالات والأدلة لمساعدتك في استكشاف أي مشكلة وإصلاحها. تمت قراءة مقالاتنا أكثر من 150 مليون مرة منذ إطلاقنا في عام 2008.